无线wifi网络是我们上网的必备条件,而对于那些刚开始使用Windows7系统的用户来说,不清楚windows7怎么连接wifi。今天小编就为初次使用无线网络功能的用户们,带来了详细的图文教程。无论你是笔记本电脑还是台式电脑,都可以轻松按照本教程连接无线网络。有需要的用户们赶紧来看一下吧。

具体步骤如下:
1.首先鼠标桌面上的计算机图标。
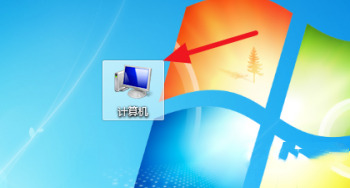
2.然后点击【打开控制面板】。
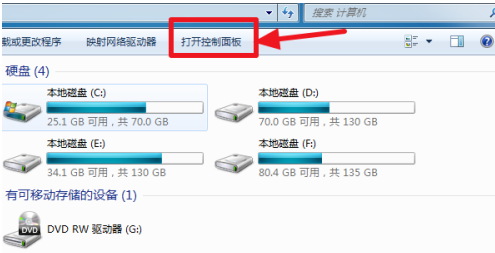
3.在控制面板中点击【硬件和声音】。
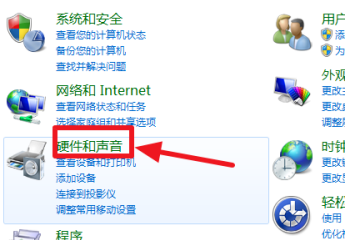
4.打开【设备管理器】。
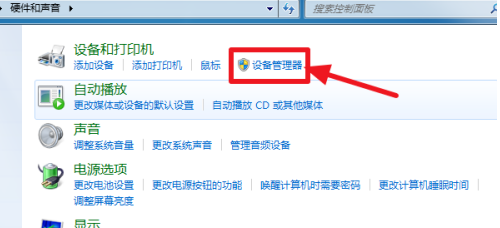
5.如果网络适配器下有一个无线网卡(比如我的Broadcom 802.11n 网络适配器就是一个无线网卡)和一个有线网卡,两者都没有黄色感叹号,说明网卡驱动已经安装,这样我们就可以去连接网络了。(如果有黄色感叹号,那么就得先去装驱动)
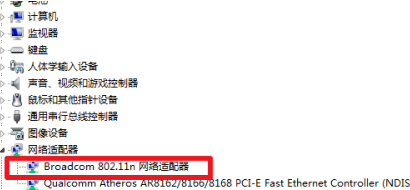
6.证明有无线网卡并且安装了无线网卡驱动之后,我们点击电脑右下角的网络图标。
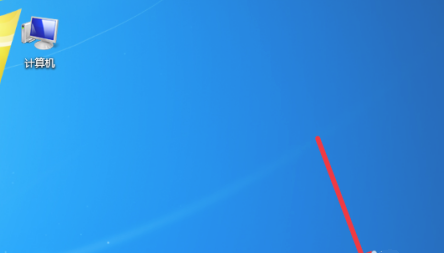
7.选择你要连接的wifi,点击连接
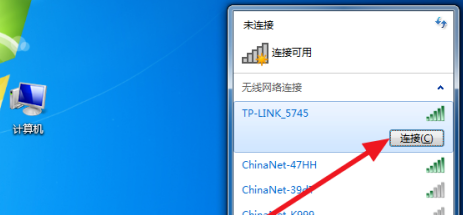
8.输入正确的密码后可以看到已经连上wifi可以上网了。
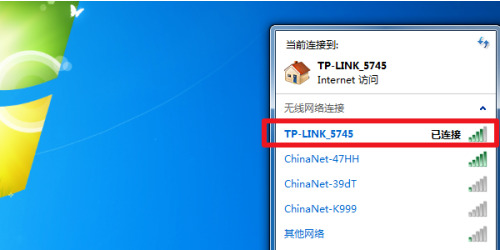
以上就是windows7电脑怎么连接无线网络的详细教程了,希望对各位用户们有所帮助。