尽管win7的休眠功能可以保护我们的信息隐私安全,但是频繁输入密码非常繁琐。因此,许多用户希望调整win7系统的屏幕休眠时间或者是直接关闭windows7系统的休眠模式。今天小编就使用详细的图文教程。来给大家说明一下以上两个问题的操作步骤,有需要的用户们赶紧来看一下吧。

1、鼠标右击win7系统桌面的空白处,选择“个性化”;

2、在个性化页面点击“屏幕保护程序”;
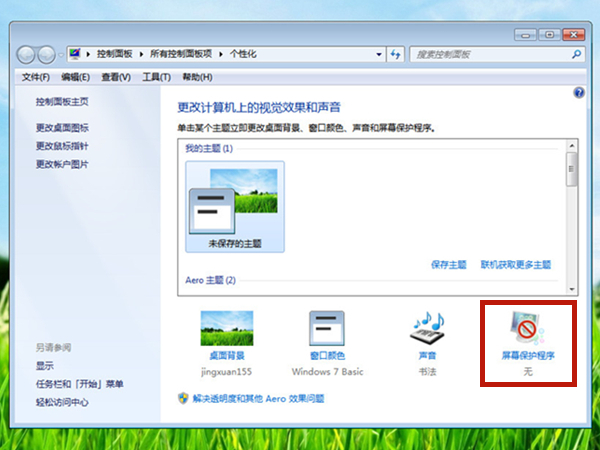
3、在屏幕保护程序页面点击“更改电源设置”;
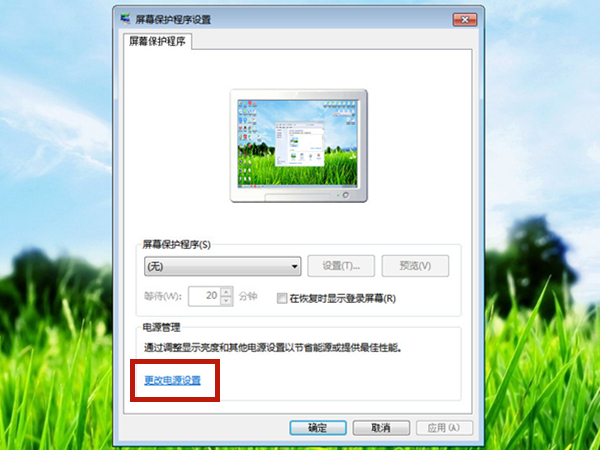
4、在电源选项点击“选择关闭显示器的时间”;
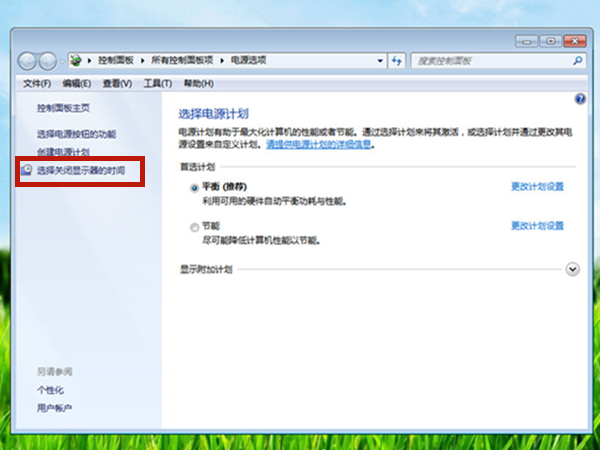
5、选择自己需要的时间后,点击保存修改即可。如果想要关闭本功能,选择从不,之后同样保存修改即可。
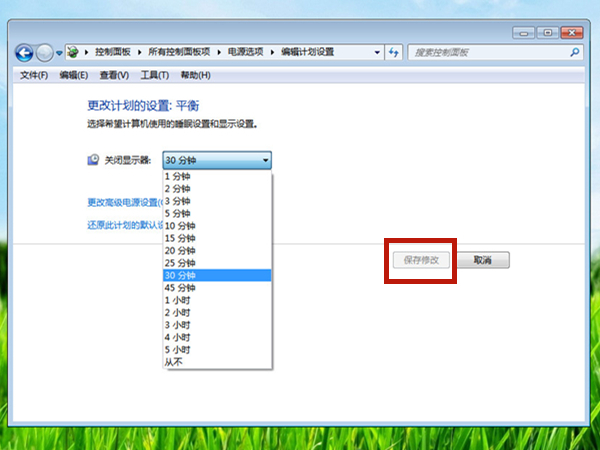
方法一、
1、点开始-控制面板,打开Win7控制面板,找到“电源选项”并打开:
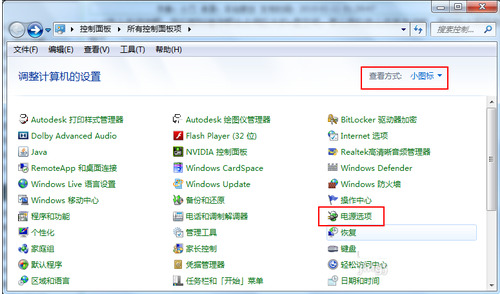
2、在电源选项窗口中点“更改计算机睡眠时间”打开对应的设置页面。
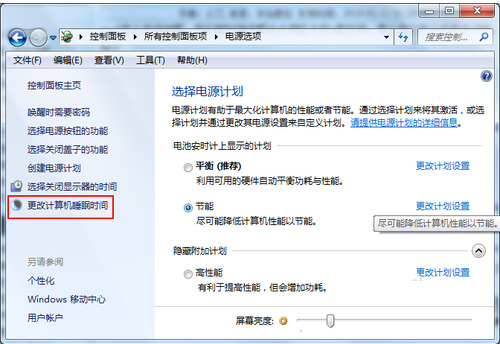
3、在“使计算机进入睡眠状态”一栏两个设置中,选择“从不”,然后点“保存修改”按钮保存设置。
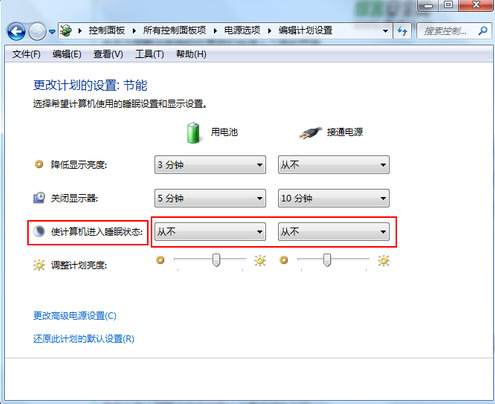
方法二、
1、点开始-所有程序-附件-记事本,新建一个记事本窗口。在记事本中输入或复制下面指令(复制粗体部分)
关闭休眠功能:@powercfg-hoff 重启休眠功能:@powercfg-hon
2、另存为任意文件名.bat文件,比如关闭休眠.bat和开启休眠.bat,下图以aa.bat为例。补充说明:运行bat批处理文件需以管理员身份运行。
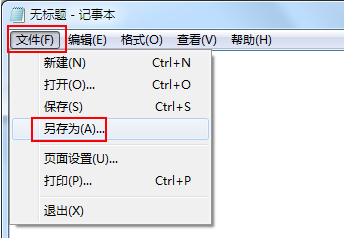
3、右键创建的批处理文件,以管理员身份运行,完成相关命令。
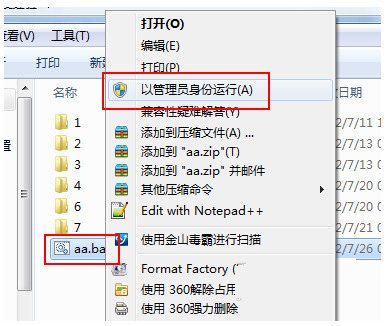
以上就是win7屏幕休眠时间怎么调和关闭的详细介绍了,希望对各位用户们有所帮助。