有不少朋友们在安装了windows10系统以后发现还是原来的win7系统好用,这时候我们应该如何将win10系统重装为win7系统呢。今天小编就来给大家说明一下windows10系统退回win7系统的方法,有需要的朋友们赶紧来学习一下吧。
1.重装win7系统一般需要一个第三方装机工具。小编在这里推荐胖爪装机助手:胖爪windows7装机助手,然后点击“软件下载”,就可以完成程序的安装了。进入该页面可能会有部分浏览器误报,小伙伴们继续进入就可以了。需要注意关闭电脑上的第三方杀毒软件,如:360安全卫士等等。不然会引起该类软件误报。
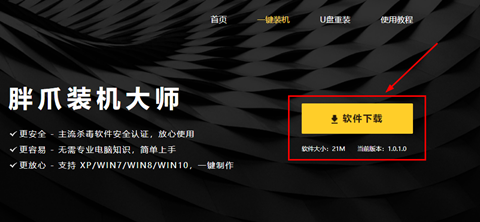
2.下载后完成安装程序,点击程序中的“立即重装”;
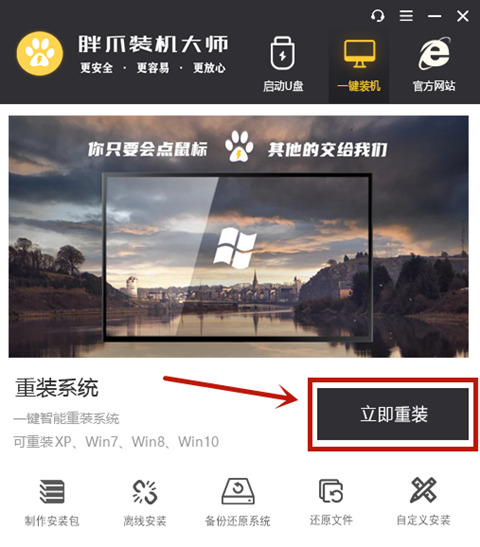
3.这时候软件会自动检测系统的硬件,直接继续点击“下一步”;
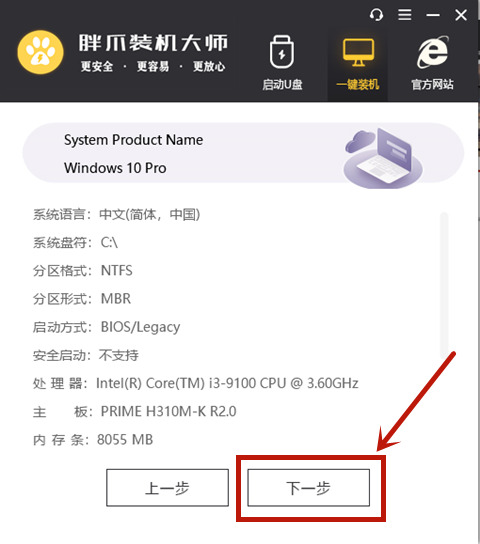
4.这时候选定需要安装的程序,选中“电脑公司 win7 64位”,点击“下一步”;
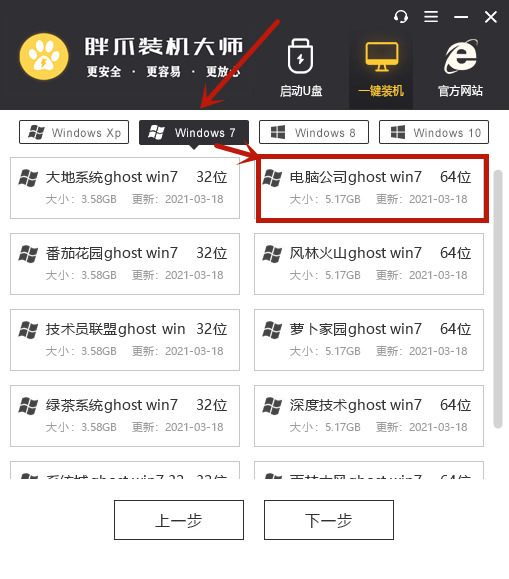
5.到了该步骤,小伙伴们可以选择一些常用的软件,方便系统安装后直接使用,继续点击“下一步”;
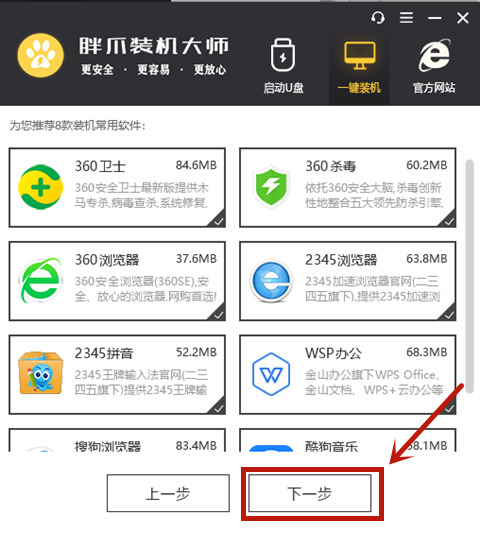
6.如果小伙伴们有需要备份的文件,可以进行选择,直接点击“开始安装”、不过小编建议将重要的文件放到c盘以外的分区中,这样可以让系统重装更快一点,免去备份和恢复的时间;
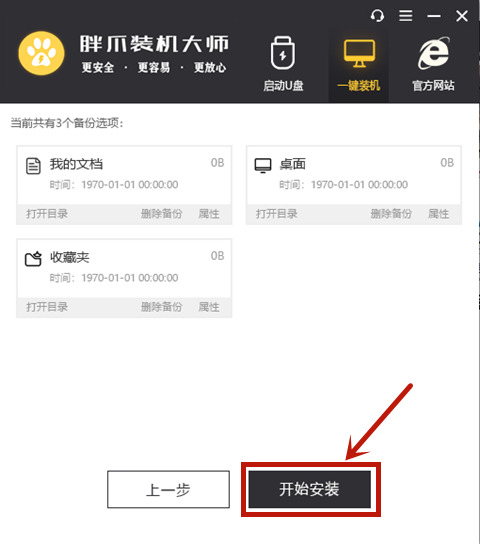
7.这时候软件就会开始自动下载装机需要的系统文件,我们只需要耐心等待就可以了。等到下载结束以后,系统会提示自动重启。
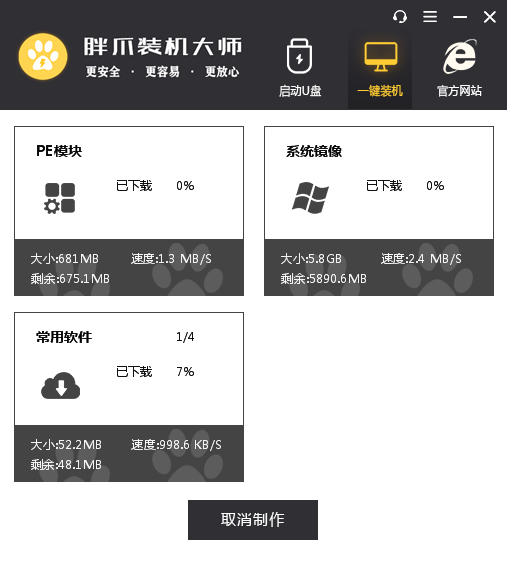
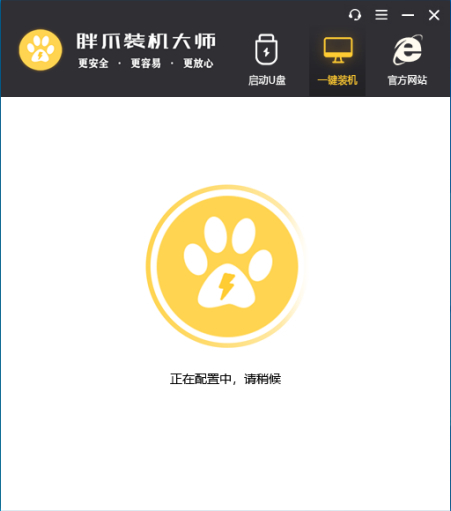
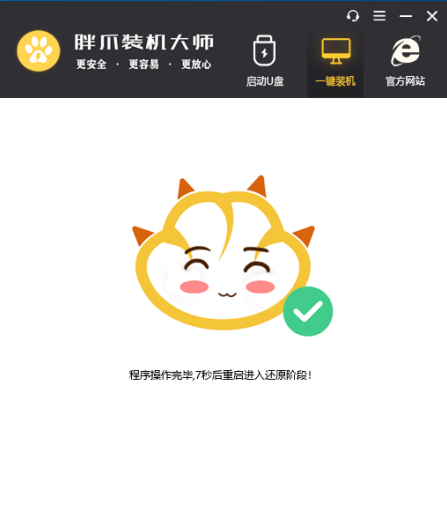
8.电脑自动重启以后不要进行任何操作,系统会自动进入pe解压系统文件,并且进行安装。整个步骤都不需要进行任何操作,只需要等待。


9.在安装界面结束以后,我们就可以正常进入系统。直接进行上网等活动,感受全新的电脑系统了。
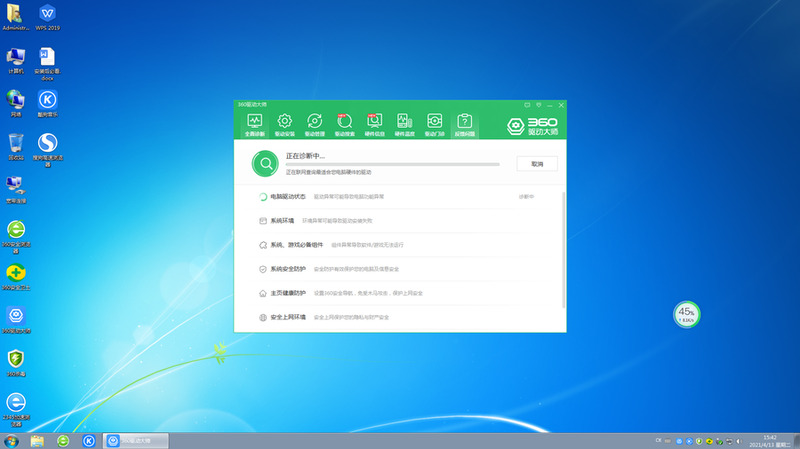
以上就是win10系统怎么退回win7系统的方法介绍了,希望对各位朋友们有所帮助。