有win7用户想要把桌面上的文件转移到d盘,但这时候直接复制桌面文件到d盘是不管用的。我们需要首先知道win7桌面文件在c盘什么位置,之后才能改到d盘。今天小编就使用详细的图文教程。来给大家说明一下win7桌面保存路径改为d盘的详细方法步骤,有需要的用户们赶紧来看一下吧。

Win7系统桌面文件在C盘中的:C:\Users\电脑用户名\Desktop目录下。
1.首先我们打开计算机,然后双击C盘文件目录。
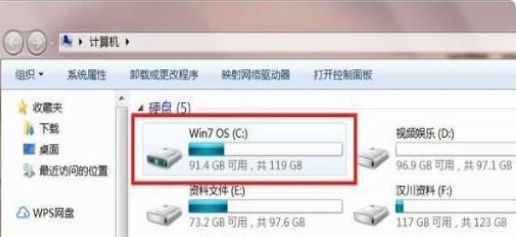
2.在c盘文件中找到一个名为“用户”的文件夹。
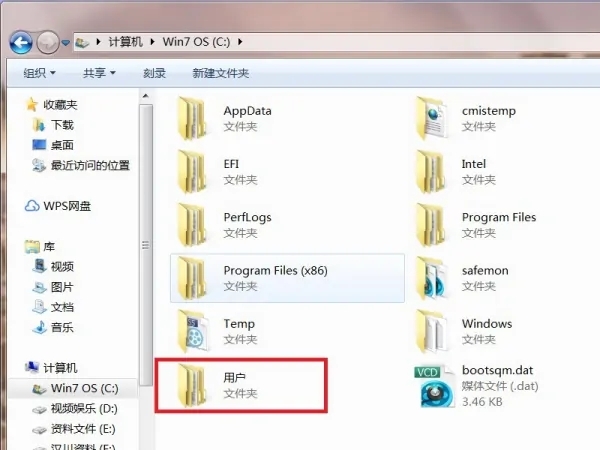
3.此时我们找到当前登录账户名称命名的文件夹,如果电脑只登录了一个账户,一般都是“公用”文件夹上面的那个。
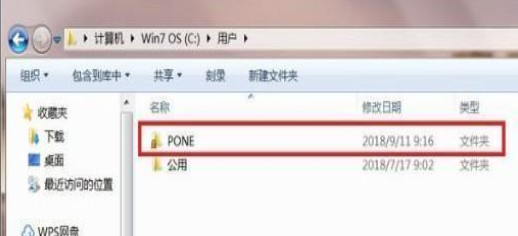
4.最后打开这个文件夹,找到名为“桌面”的文件,鼠标右键点击属性,在快捷方式页面就可以看到路径所在啦。
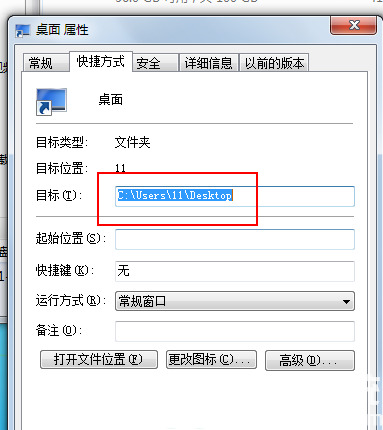
1.在D盘创建一个存放原来桌面的文件夹命名为“桌面”。
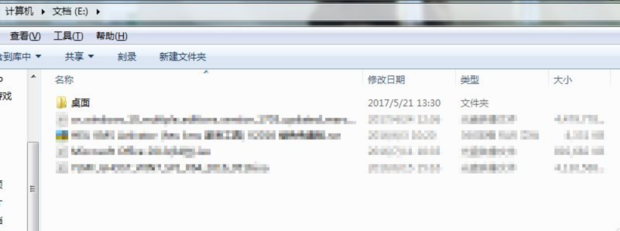
2.在以下路径找到原来的桌面文件夹,C:用户Administrator桌面 (其中Administrator为你登录系统的用户名)。
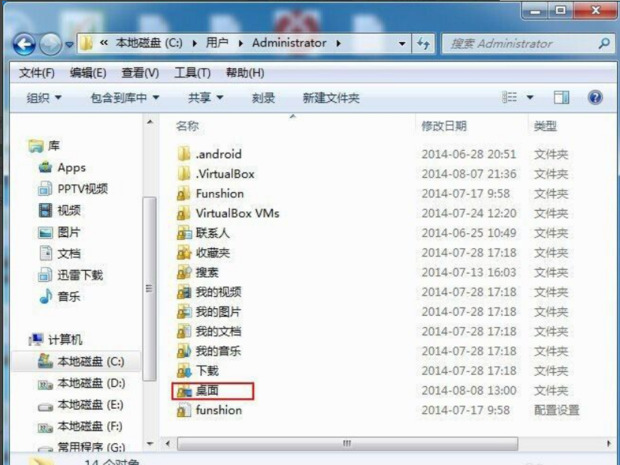
3.鼠标右键点击“桌面”文件夹选择“属性”,并切换至【位置】选项卡。
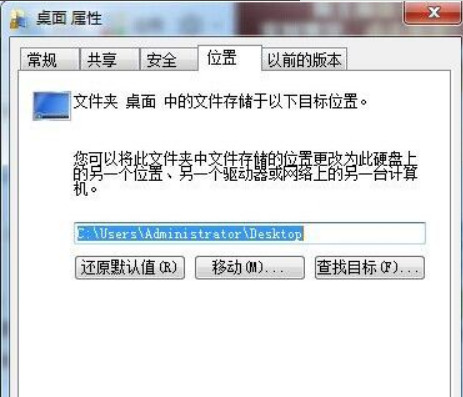
4.点击位置页面中的【移动(M)】按钮,等系统把以前桌面的文件都转移到D盘完成后即可。
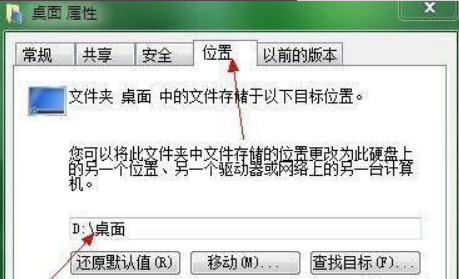
5.这时在桌面的文件上右键,查看属性就会发现,桌面的文件现在都己经保存在D盘了。

6.如果想恢复“桌面”的默认设置,在“桌面属性”的“位置”选项卡,点击“还原默认值”即可恢复“桌面”文件夹原先的位置。
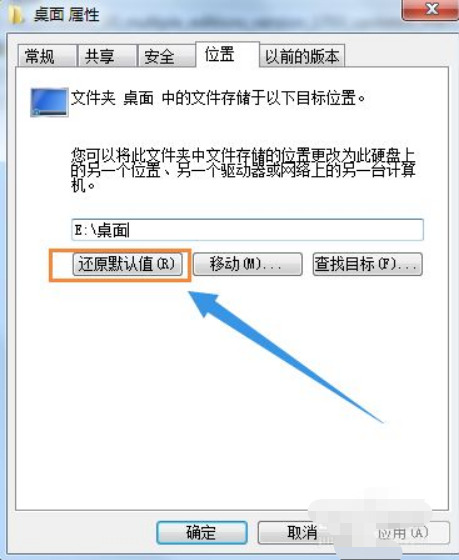
以上就是win7桌面文件在c盘什么位置的方法介绍了,希望对各位用户们有所帮助。