有很多用户在长时间使用windows7系统以后,觉得电脑字体不好看,想要进行修改。但是不知道win7字体库在哪个文件夹,具体怎么进行更改。今天小编就使用详细的图文教程。来给大家说明win7更改全局字体教程,有需要的用户们赶紧来看一下吧。

1、双击打开桌面“计算机”;

2、进入后找到并打开C盘;

3、找到“windows”文件夹并打开;
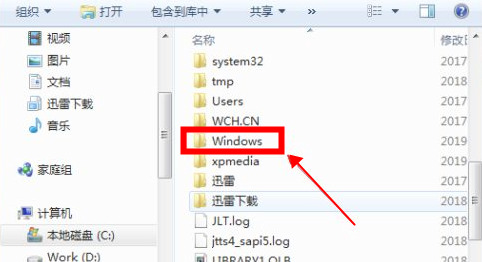
4、下拉文件夹列表找到“Fonts”双击打开即可;
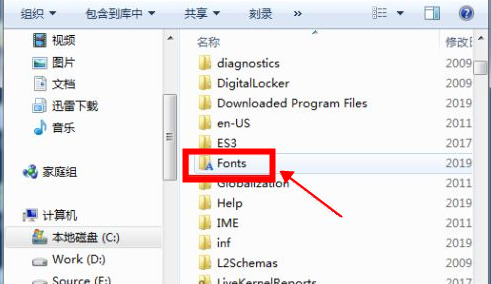
1、右键桌面空白处,选择“个性化”;
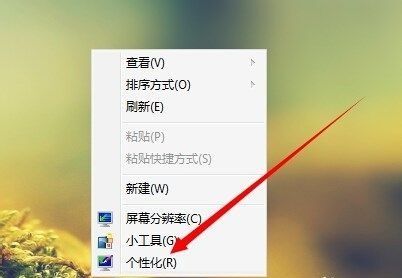
2、找到“窗口颜色”;
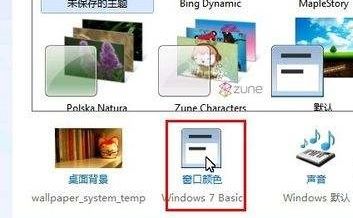
3、点击下方的“高级外观设置”;
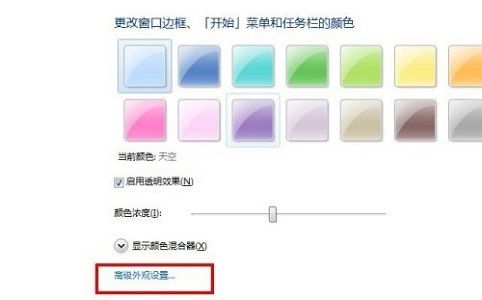
4、在“项目”中选择“已选定的项目”;
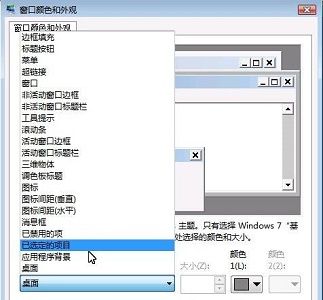
5、然后在下方更改字体。
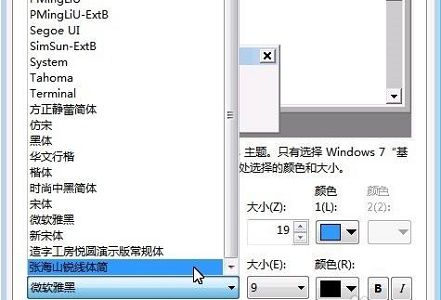
6、还可以更改颜色、大小、粗体、斜体等。
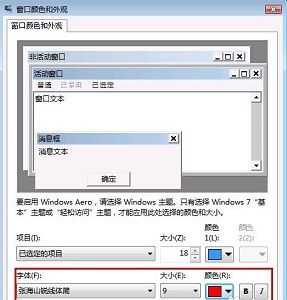
7、完成之后点击“应用”,然后等待设置更改。

8、更改完成后,就可以看到字体变化了。

以上就是win7字体库在哪个文件夹和win7更改全局字体教程了,希望对各位用户们有所帮助。