小编一直使用的是win7系统,但是由于win7系统太过于老旧,已经不支持补丁更新了。考虑到安全问题,小编决定将win7系统升级到win10系统,在查阅多个win7升级win10教程后,小编成功将win7系统升级到了win10系统。下面给大家介绍win7升级win10系统版本三个方法,强烈推荐方法一!
win7怎么升级win10系统版本
方法一、胖爪在线升级
这个方法是通过利用胖爪装机助手在线安装win10系统,升级过程去繁就简,傻瓜式一键安装,非常适合新手小白安装升级系统。
1、首先下载需要安装的系统资源,之后下载胖爪装机助手:胖爪windows10装机助手,然后点击“软件下载”,就可以完成程序的安装了;
win10旗舰版下载地址:绿茶系统windows10旗舰镜像版v2022.5
win10纯净版下载地址:深度技术windows10纯净绿色版系统v2022.5

2、下载后完成安装程序,点击程序中的“自定义安装”;
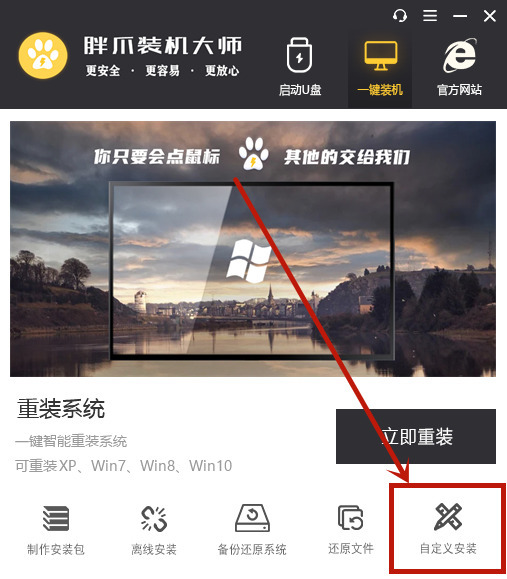
3、这时候系统就会自动搜索符合需求的文件资源我们选中后缀为iso的文件,继续点击“下一步”(请注意不要将下载好的资源放在桌面、c盘或者其他硬盘的太深路径中,不然会导致软件搜索不到文件);

4、这时候继续选择后缀为“gho”的文件,点击下一步就可以了;
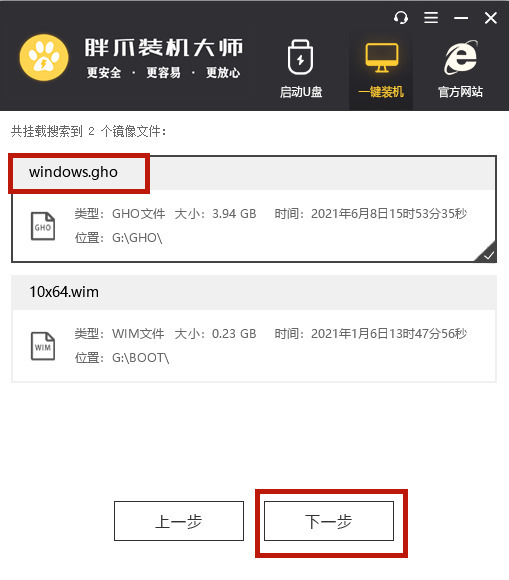
5、此时软件就会自动下载本地pe模块,等到下载结束以后,就会自动进行系统重启完成系统升级过程。用户不需要进行任何操作,全程自动完成。
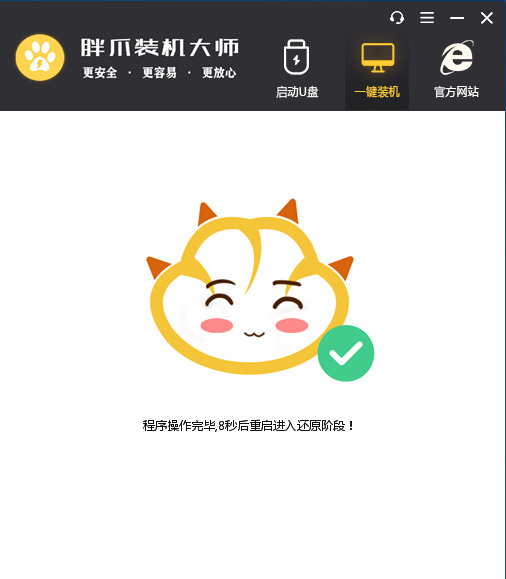

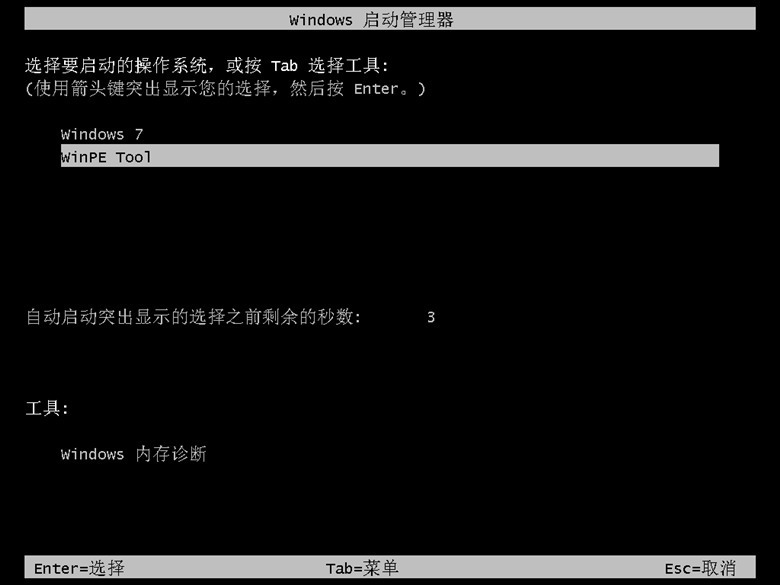
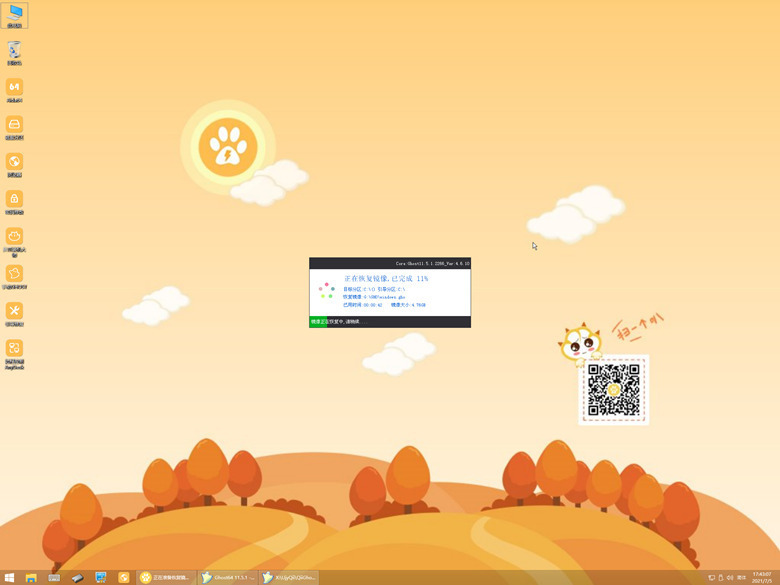
方法二、微软win10升级工具升级
1、百度搜索“win10升级”,选择微软官方页面进入;
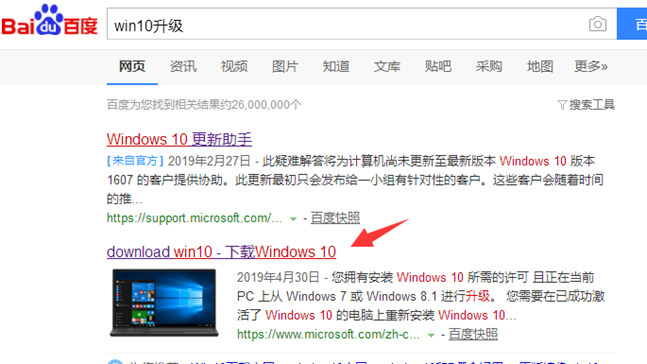
2、在页面找到并点击“立即下载工具”;

3、找到刚刚下载的工具,以管理员权限身份打开;

4、接着安装工具的提示一直下一步就可以了,记得要提前备份好资料哦。

方法三、系统更新升级
1、进入到windows7系统的控制面板;
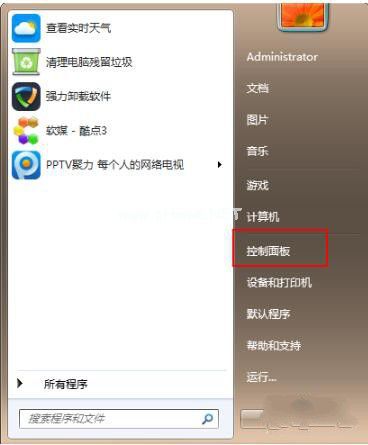
2、单击“系统和安全”选项;
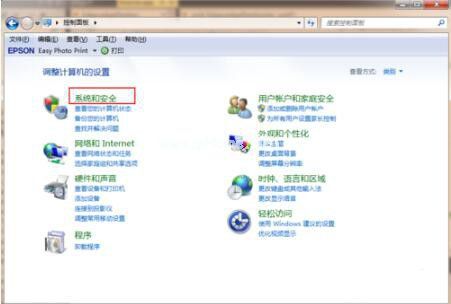
3、找到“检测更新”按钮;

4、检测到的更新包,选择Win10,并单击更新按钮,此过程中需要保持联网状态;
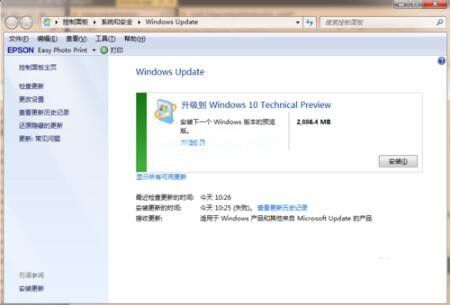
5、下载完成win7升级win10安装包后,重启电脑;
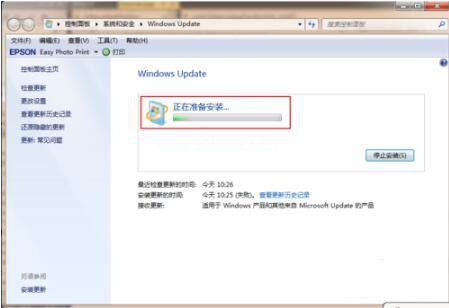
6、重启电脑后,根据提示完成升级win10系统。

以上就是小编今天为大家带来的win7怎么升级win10系统版本以及win7升级win10教程全部内容,希望能够帮助到大家。