windows7系统电脑出现蓝屏时,我们可以根据相应的蓝屏提示,但采取正确的解决措施。其实蓝屏错误代码0x000007e非常常见,今天小编就使用详细的图文教程。来给大家说明一下win7系统提示0x0000007e蓝屏的具体解决修复方法,有需要的用户们赶紧来看一下吧。

方法一、
1、重启电脑,连续按F8键。

2、之后会进入下图的界面,选择安全模式打开。
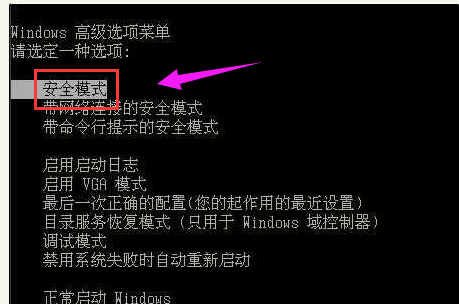
3、进入安全模式的系统后,打开运行窗口,输入“regedit”,点击确定。
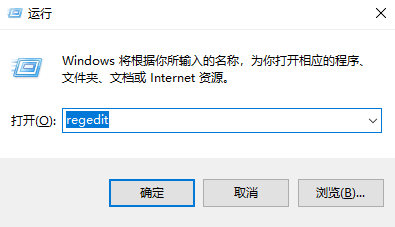
4、依次打开下面的文件夹,找到并点击“intelppm”这个文件,然后在右边双击打开“start”。
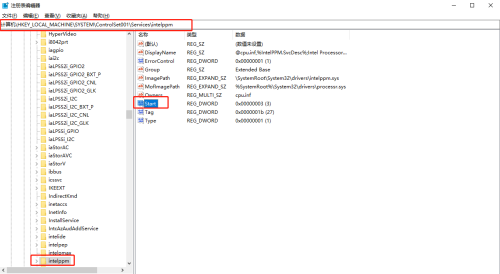
5、将数值改成4,确定保存后,重启电脑即可。
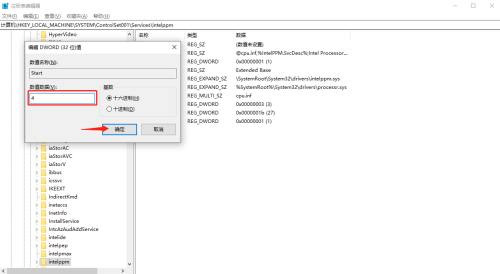
方法二、
1.重启电脑后按F8,进入Windows高级选项菜单,选中“安全模式”。

2.然后,使用电脑安全杀毒软件进行扫描,处理病毒并修复电脑即可。
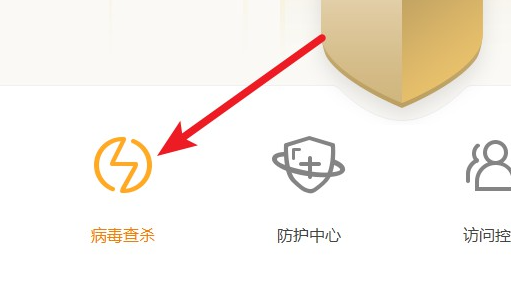
3. 但是,如果电脑杀毒没有解决问题,那就检查一下电脑内存条,比如说内存条不兼容或接触不良。

4.打开电脑主板,找到并拔出内存条,再重新进行插入,有条件的,可以清理一下内存条的金手指。

以上就是win7蓝屏0x0000007e修复教程介绍了,希望对各位用户们有所帮助。