不知道小伙伴们在使用win7系统的时候是否遇到过蓝屏代码stp:c000021a。这个蓝屏代码会导致系统经常无法正常开机使用,甚至无法进入安全模式。一般是硬盘出错或者安装了有冲突的程序就会出现该问题。今天小编就针对用户可能遇见的各种情况。来告诉大家c000021a蓝屏的多种解决方法。
1、开机后按下F8进入安全模式启动windows,选择“安全模式”。

2、按下快捷键“win+r”打开运行,输入“msconfig”。
3、然后切换到启动任务选项卡,打开“任务管理器”。
4、将里面的无用项全部右击选择“禁用”即可。
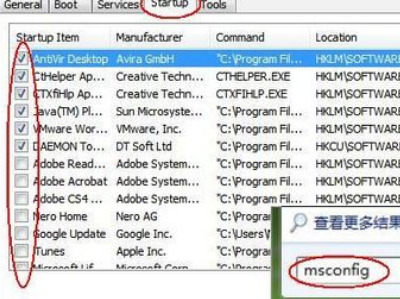
开机后不停的按下F12进入bios界面找到“Into grated peripherals”,随后将“SATA Configuration”的值改为IDE。

1.如果无法正常进入bios和安全模式。那就只能重装系统了。首先我们需要一台可以正常使用的电脑以及大于6gb的电脑U盘。之后在电脑上点击胖爪装机大师主页:zj.xitongcheng.com。然后点击立即下载,下载该软件。注意下载该软件是需要提前关闭腾讯管家、360杀毒等软件。防止系统误报。
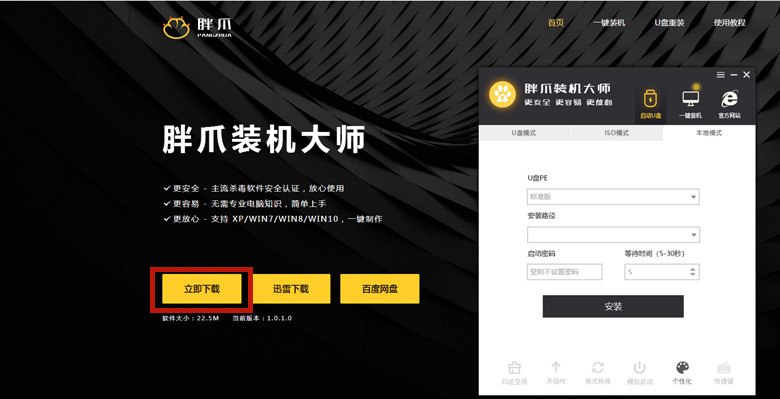
2.下载打开该软件之后,插入需要制作的U盘,软件会自动检测到U盘信息。之后将制作模式设置为“usb-hdd”,格式设置为“ntfs”,之后点击“制作U盘启动盘”,进入到下一步;
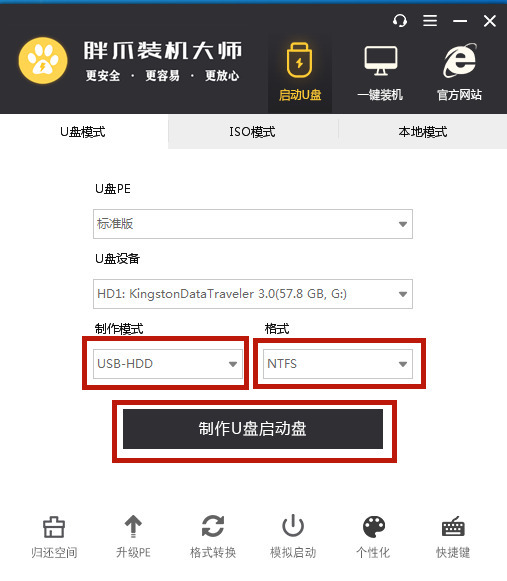
3.在这里我们选中自己想要下载的windows7系统,再点击下方的“开始制作”;
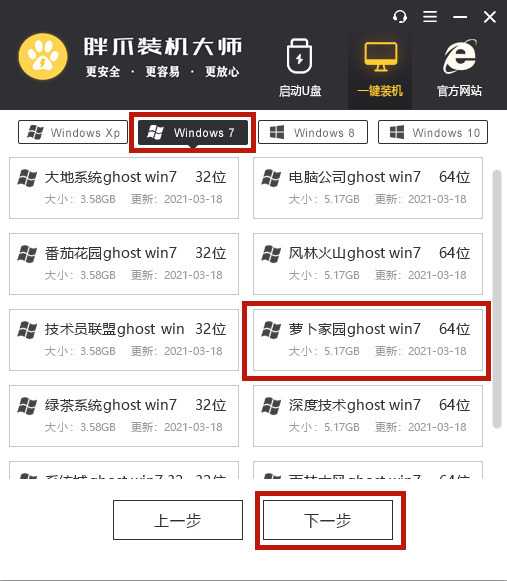
4.之后软件就会自动下载pe模块,并且将U盘制作pe系统,小伙伴们只需要几分钟等待就可以了;
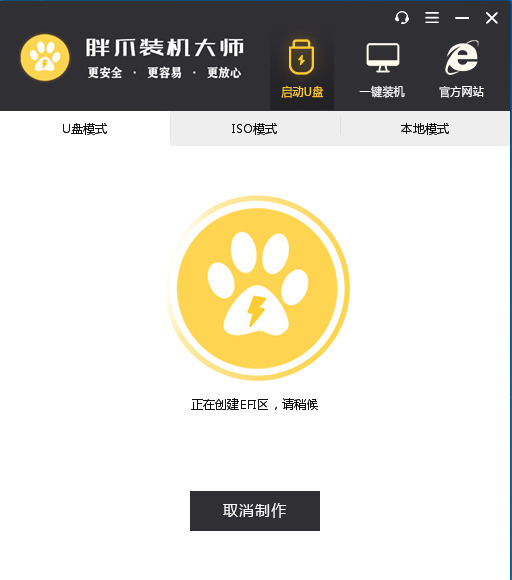
5.U盘pe安装完成以后,软件会自动跳出相应的提示,用户可以直接点击“预览”查看u盘pe是否制作成功。如果出现下面图片,则说明安装成功。(其他网站的系统镜像文件一样适用)
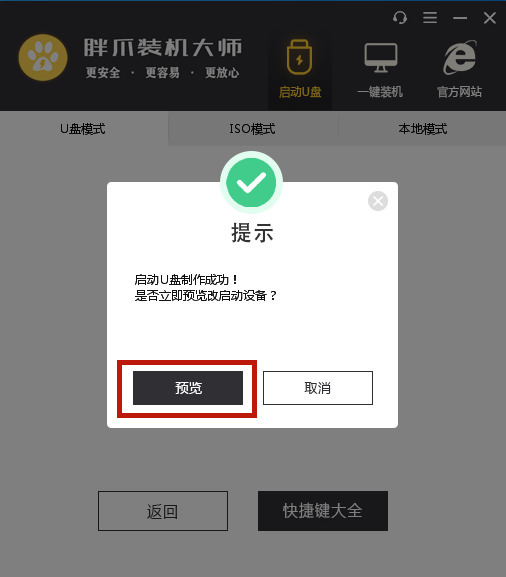
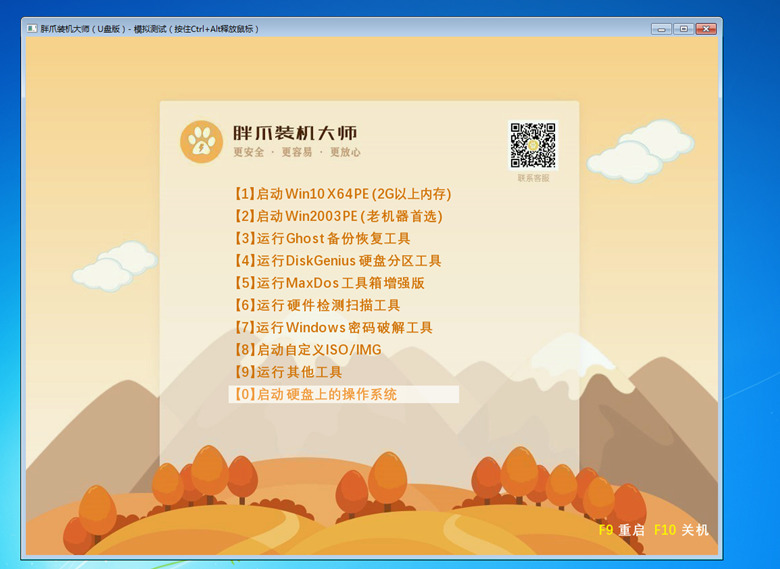
6.在U盘pe安装成功以后,我们还需要知道电脑的bios启动界面,用户可以直接点击“快捷键”来查看自己电脑对应的bios按钮。不知道自己主板是什么型号的小伙伴们可以下载鲁大师来查询。
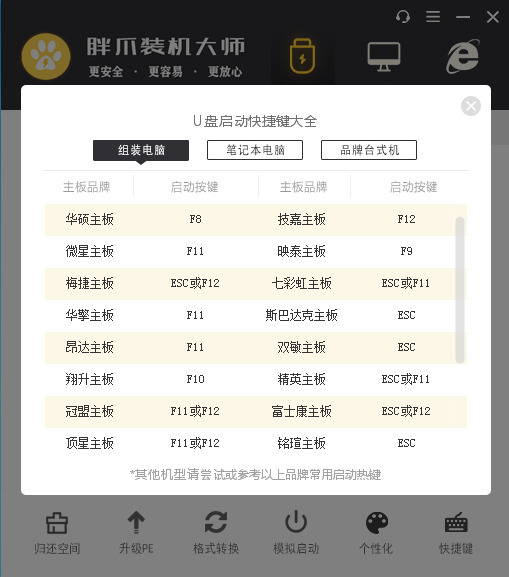
7.在开机时按下bios按钮,在bios界面的启动项中将u盘设置为第一位;
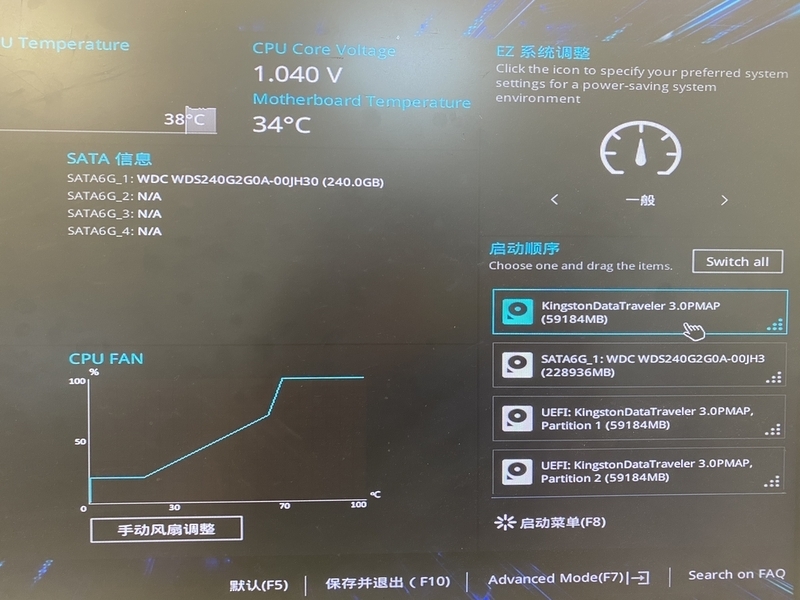
8.在进入U盘PE系统之后,选择之前软件下载的系统,点击开始安装。在系统读取文件成功后,进入重启后,立即拔掉U盘,防止再次进入U盘pe(这步很关键)。之后程序会进入自动安装,稍等片刻,电脑系统就完成安装了。

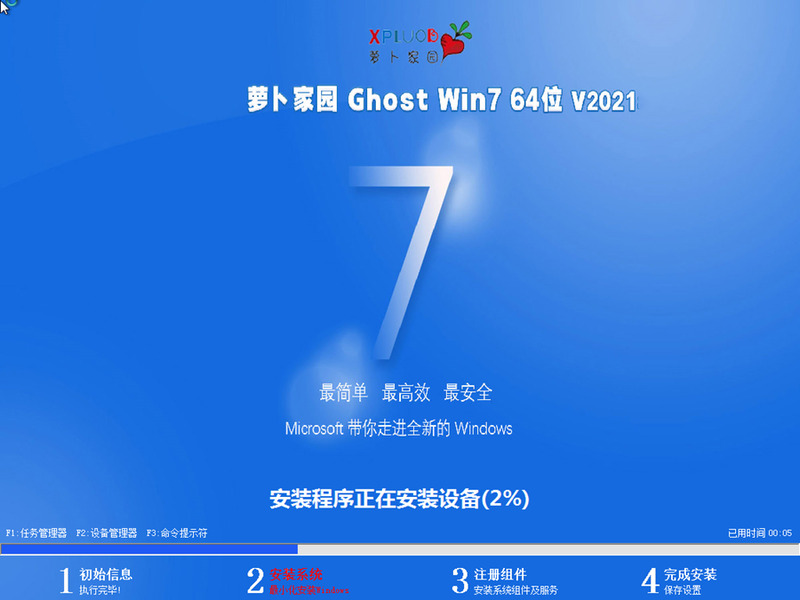
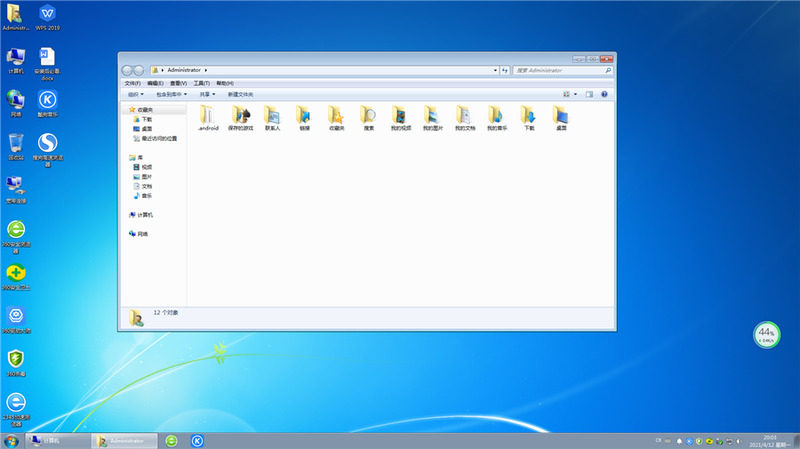
以上方法都无效的话,就只能直接更换硬盘了。
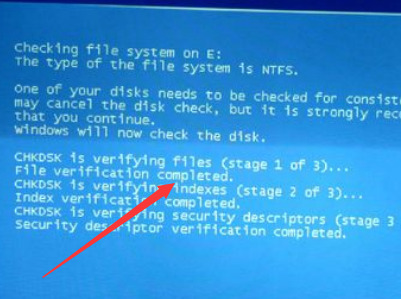
以上就是c000021a蓝屏是什么原因以及对应的解决方法,希望对各位用户们有所帮助。