开机密码忘了怎么解除?有不少xp、win7或者是win10系统的用户们自己设置了电脑开机密码。但是在之后开机的时候忘记了密码。无法正常开机。今天小编就针对不同的电脑系统,准备了多种解决方法。不管是笔记本电脑还是台式电脑都可以使用,有需要的用户们赶紧来使用一下吧。
1、首先我们重启电脑,然后疯狂的按F8,直到电脑出现高级启动选项的界面,选择“带命令提示符的安全模式”后进入;
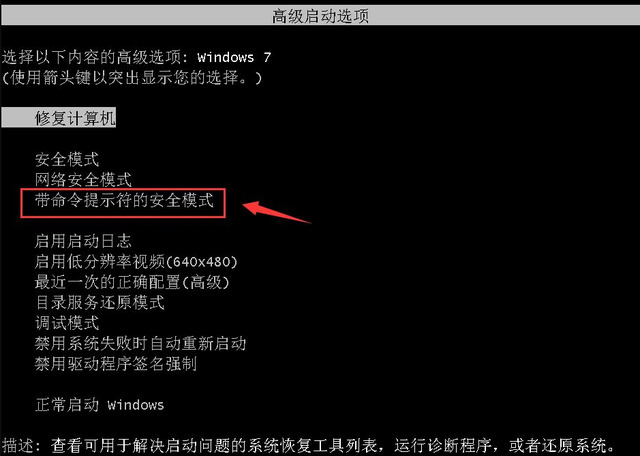
2、这时候我们会跳出一个下图所示的界面,我们选择点击“Administrator”这个账户;
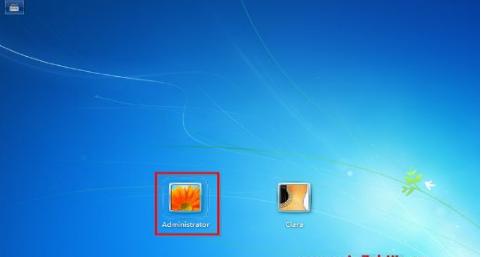
3、在弹出的管理员模式的命令提示符窗口中输入net user Smile /add并回车,这时候我们就为电脑新增了一个账户;
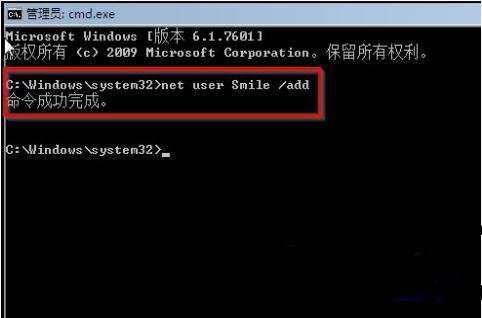
4、然后再输入一个net localgroup administrators Smile /add的命令,这个命令的功能是将新增的这个账户升级成管理员;
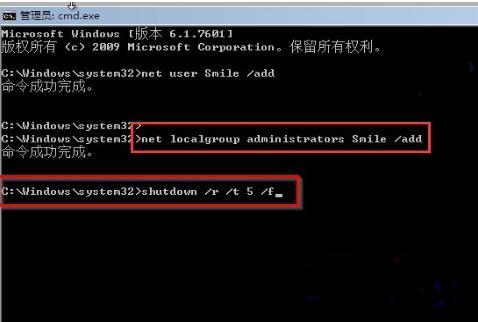
5、接着再去输入shutdown /r /t 5 /f,这个命令可以让电脑重启;
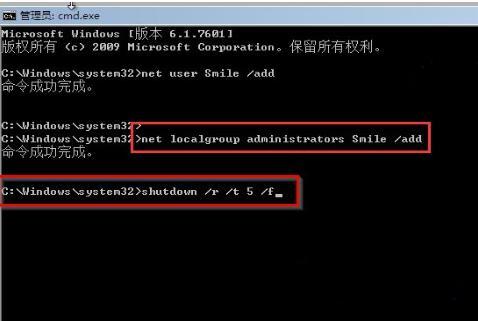
6、当电脑重启以后我们就会看到一个新的账号,这个账号是可以直接登录的,我们登录进去后进入控制面板,然后将之间忘记密码的那个账户删除就可以。

1.在电脑重启或开机后,连按三次电脑重启按钮或开机按钮强制开关机,然后会进入Win10系统高级模式启动,运行到“恢复”界面时,请点击右边的【查看高级修复选项】按钮。
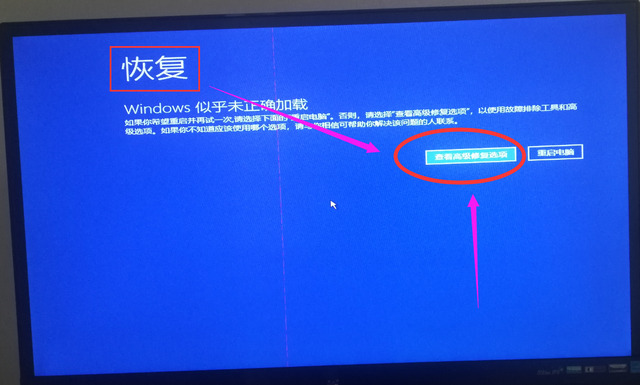
2.运行到“选择一个选项”界面时,请选择下面的【疑难解答】选项。
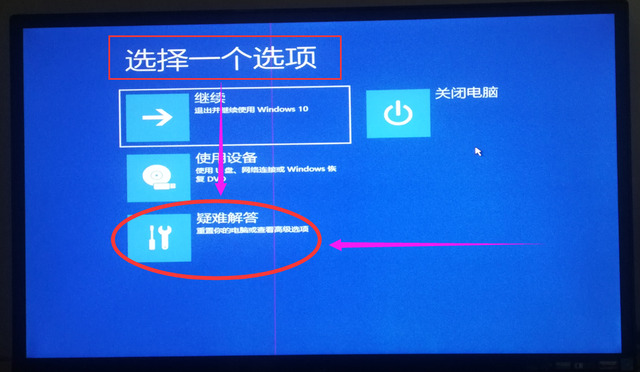
3.运行到“疑难解答”界面时,请选择下面的【高级选项】。
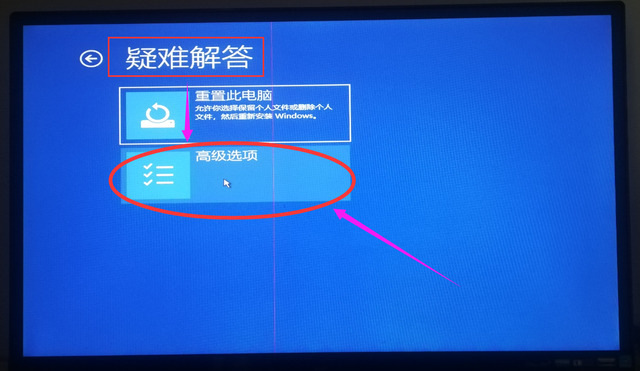
4.运行到“高级选项”界面时,请选择下面的【启动选项】。
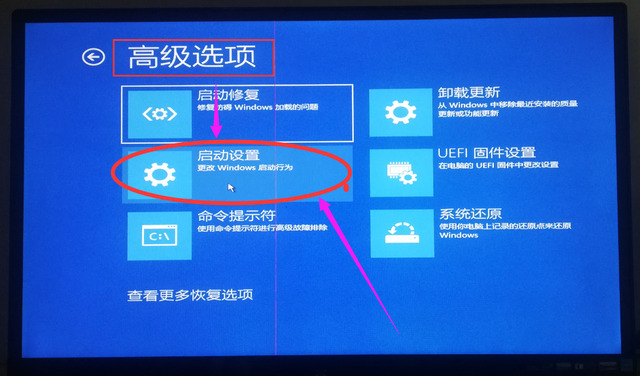
5.运行到“启动选项”界面时,请点击右边的【重启】按钮。
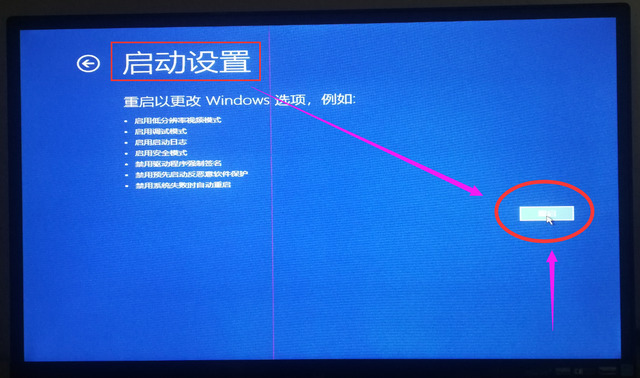
6.运行到“启动选项”界面时,请选择下面的【带命令提示符的安全模式】选项,根据上面提示按6或者F6键。
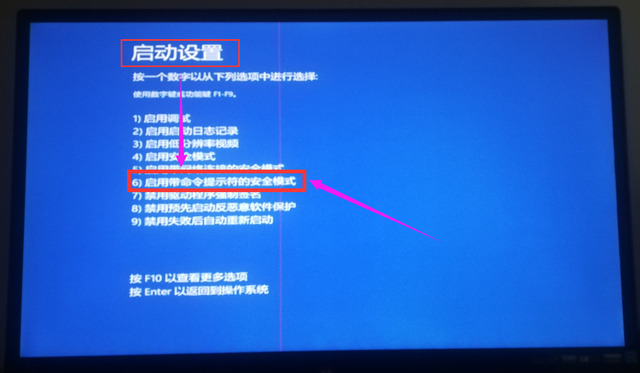
7.接下来进入【带命令提示符的安全模式】窗口
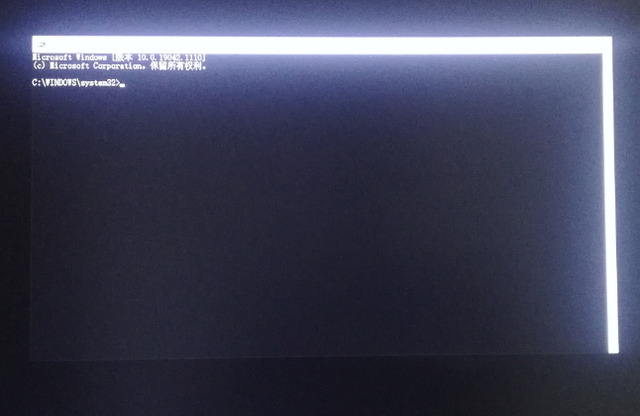
8.接着在【带命令提示符的安全模式】窗口,先在提示符后面输入“net user abc 123456 /add”字符后打回车(意思是给电脑添加新账户,名称:abc 密码:123456);然后再接着输入“net localgroup administrators abc /add” 字符后打回车(意思是给账户“abc” 添加管理员权限)如以下图所示:
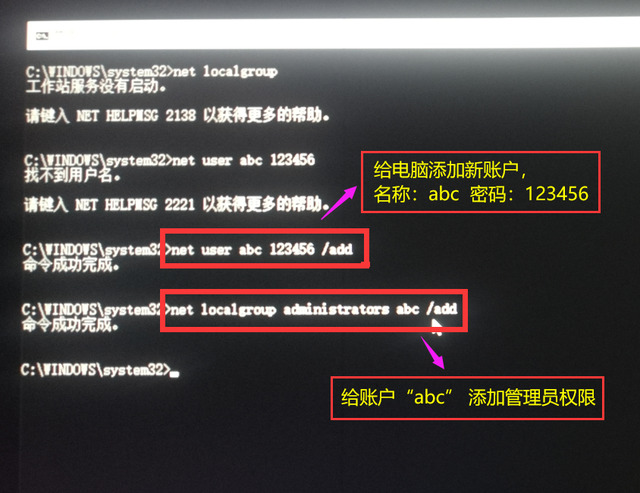
9.然后在提示符后面再输入“shutdown -r”字符后打回车(重新启动电脑), 或者直接按电脑上面的重启按钮都可以的。
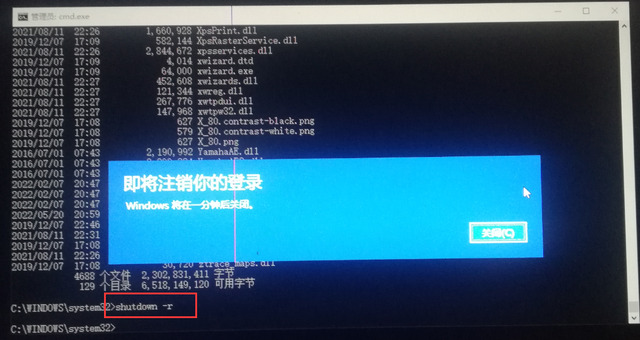
10.进入重新启动界面, 此时里面已多了一个新账户,然后用新账户登录电脑。
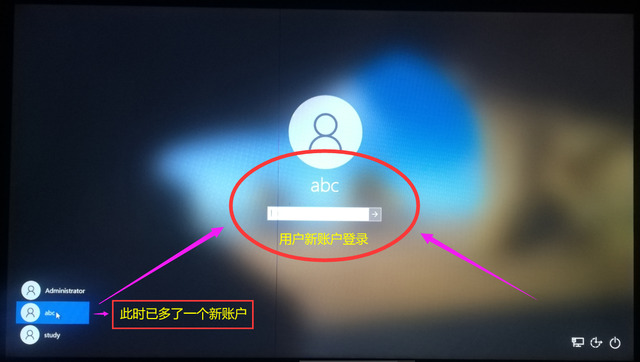
11.进入电脑以后, 就可以对超级管理员 “Administrator”进行重置密码,如下图所示,按提示操作重置密码就大功搞成了。
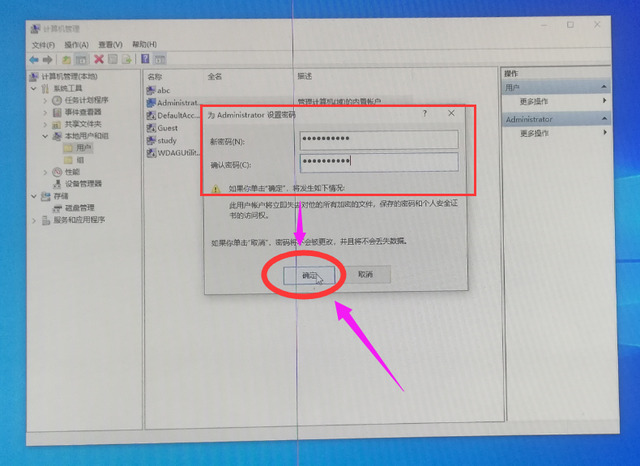
1.准备一台可以正常使用的电脑系统,以及内存空间大于7gb的u盘。点击胖爪装机大师主页链接(https://zj.xitongcheng.com/):胖爪装机大师。部分浏览器进入该页面会报错,没有影响。直接继续访问。进入主页点击立即下载(如图一),注意不要将胖爪装机大师安装到系统盘中(如图二),一般是指除了C盘以外的盘符;
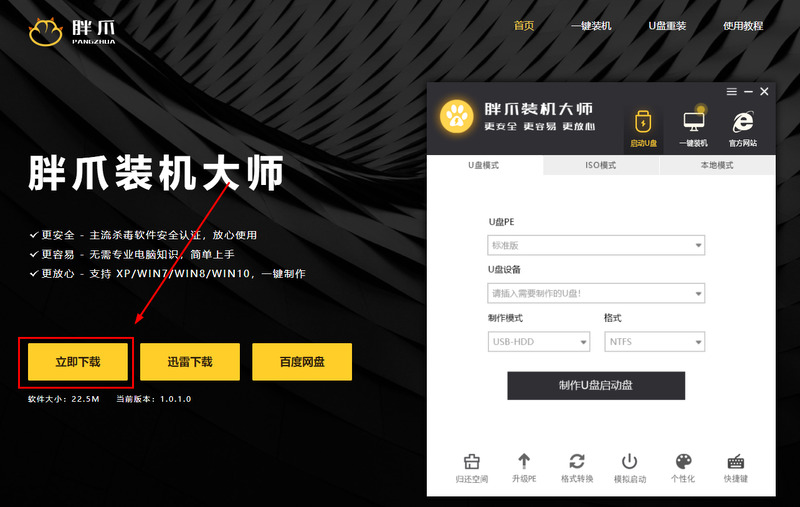
图一

图二
2.软件下载完成后,根据自己所下载的位置,双击该软件,点击运行,软件就会自动完成安装(如图三)。安装完成后,胖爪装机大师会弹出相应的界面(如图四);

图三

图四
3.打开胖爪装机大师以后,插入准备好的u盘,保证软件可以识别到u盘信息(如图五),在制作模式中选择usbhdd,格式中选择ntfs(如图六),接着制作u盘启动盘(如图七)

图五

图六

图七
5.在这一步,我们不需要点击任何系统,直接点击开始制作(如图八);
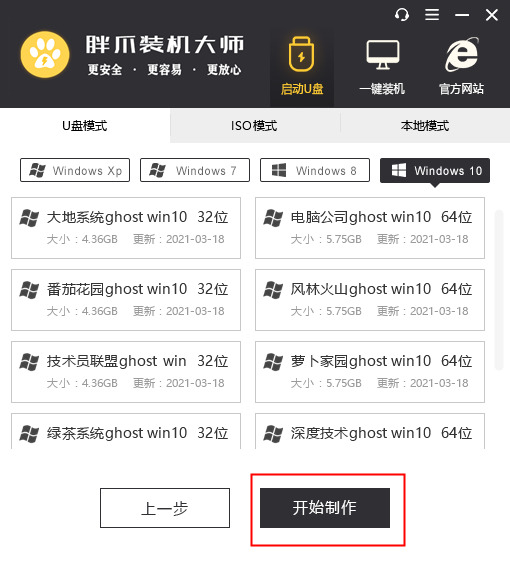
图八
6.注意:软件会将u盘格式化,制作成pe启动器。要确认u盘中无重要资料,点击确定(如图九);

图九
7.胖爪装机大师会自动进行相关资源下载(全过程预计20分钟左右),等待期间不需要任何操作,切勿拔出u盘(如图十);
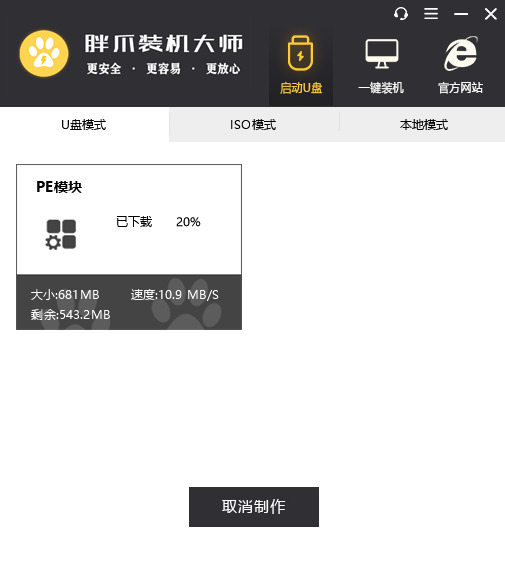
8.u盘pe工具制作完成以后,系统会有相应的提示(如图十一),点击取消即可;如果您想先模拟pe启动,可以通过预览,并且根据引导进行操作,随时可以关闭(不会损伤电脑)。在破解开机密码之前,确认当前电脑进入bios页面的快捷键,点击快捷键大全即可查看(如图十二);

图十一

图十二
9.根据之前了解的u盘启动快捷键,进入bios界面调整启动顺序,具体相关操作可以查看:如何设置bios让电脑从u盘启动 教程,插入u盘,重启电脑。如果是如图十三所示的界面,默认选择第一个;但是当您的电脑分辨率比较低的情况下,可以选择第二个;

图十三
10.如果出现图十四的界面所示,直接选择第一个即可进入pe系统;;

图十四
11.进入pe界面以后,点击主页面的密码修改;
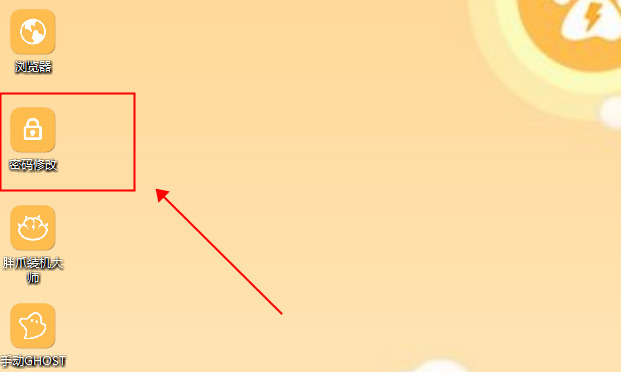
12.启动软件之后,点击右上角的打开按钮;

13.选中我们日常登录windows7系统的账户,点击修改密码。
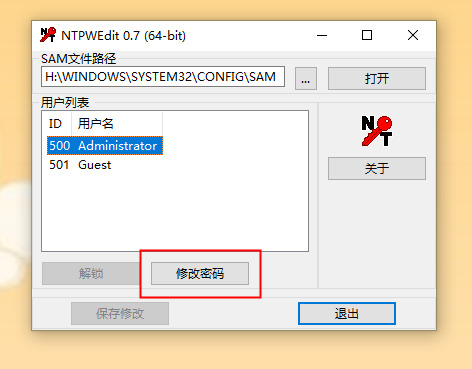
14.输入想要修改的密码,之后点击确定,继续点击保存修改。重启电脑系统,输入刚刚修改的密码,就可以正常使用了。
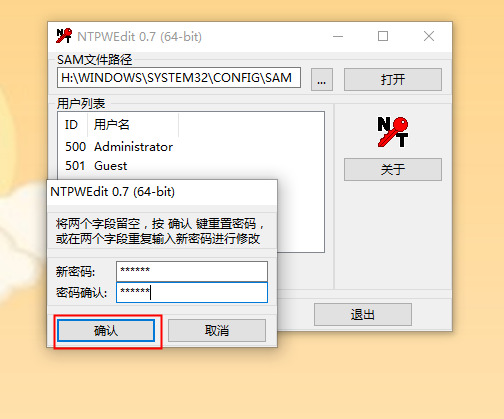
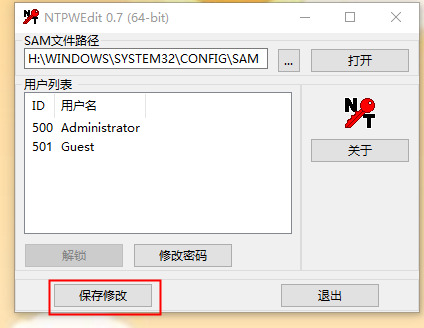
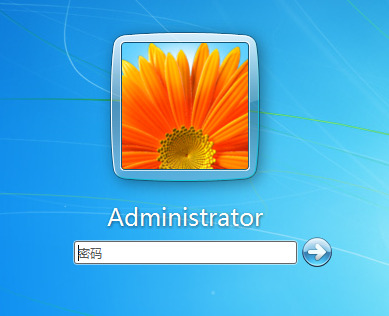
以上就是开机密码忘了怎么解除的方法介绍了,希望对各位用户们有所帮助。