现在许多的键盘、鼠标、耳机都带有无线功能,支持电脑进行蓝牙连接使用。不过不少用户们不清楚在win7电脑系统中如何安装蓝牙驱动,以支持各个硬件的使用。今天小编就给大家带来了win7更新蓝牙驱动教程,有需要的用户们赶紧来看一下吧。
方法一、
1、首先按下键盘“Win+R”打开运行。
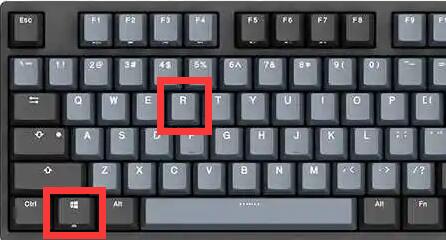
2、接着输入“dxdiag”并点击“确定”
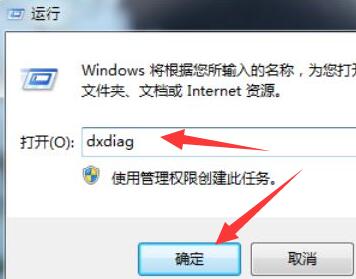
3、打开后,就可以在系统型号下看到型号了。
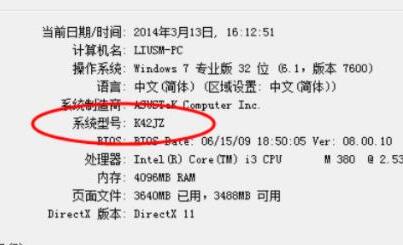
4、查询到型号后,去用户的电脑官网,进入相关的驱动下载页面。
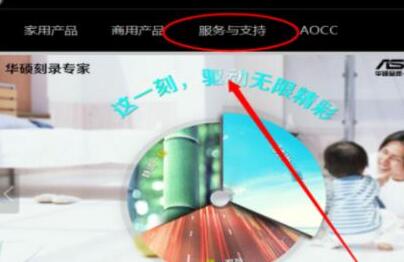
5、随后在其中搜索我们的电脑型号。
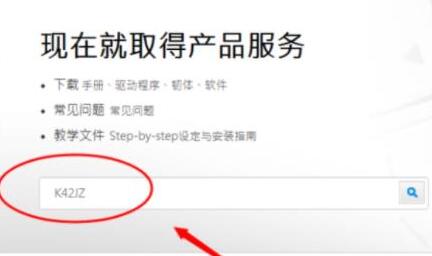
6、搜索到之后,选择“windows7”系统。
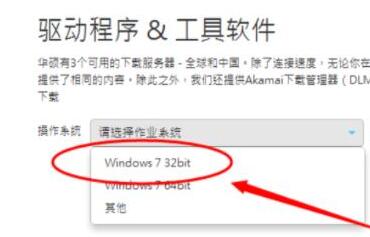
7、然后在其中找到蓝牙设备,进行下载。
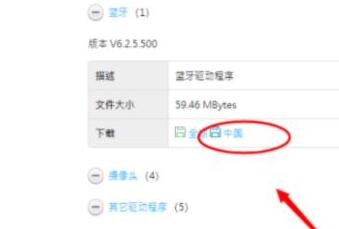
8、下载完成后,双击安装程序就可以安装蓝牙驱动了。
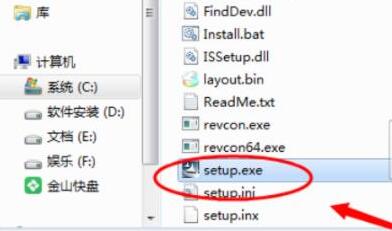
方法二、
1.我们下载一个360驱动大师并双击打开。点击驱动安装,等待检测。
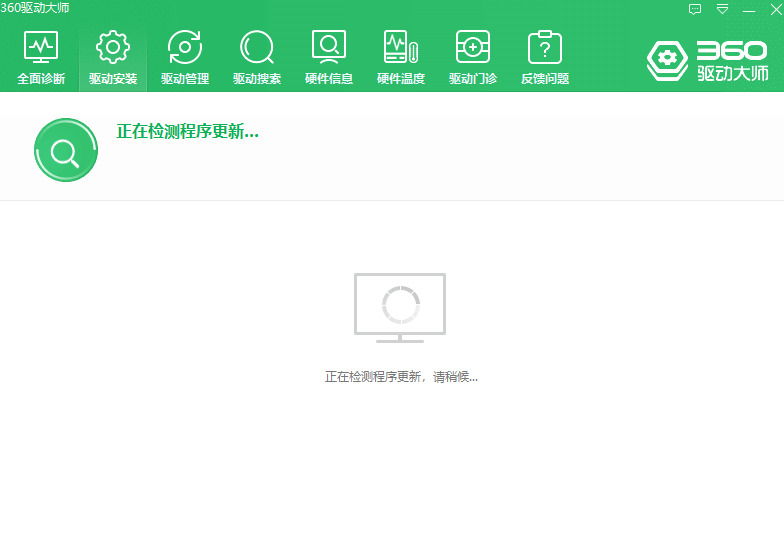
2.找到我们的蓝牙驱动,点击安装即可。
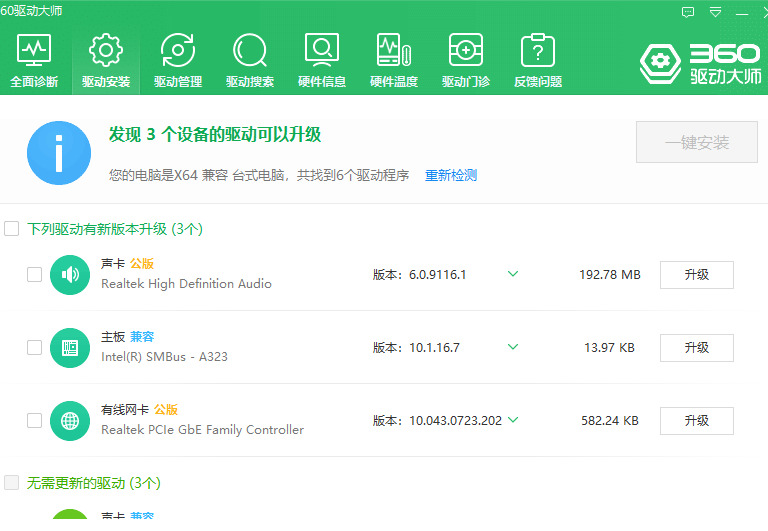
3.等待下载蓝牙驱动。
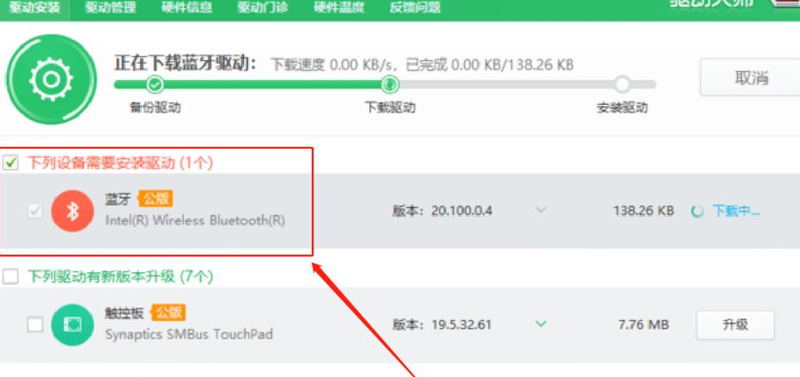
4.安装完成之后我们重启电脑即可生效。
以上就是win7怎么安装蓝牙驱动的详细教程了,希望对各位用户们有所帮助。