在使用电脑的过程中,为了避免使用局域网的时候ip相关导致冲突,都需要手动设置输入电脑的IP地址或者DNS地址,但是很多升级安装到win10系统之后,就不知道要怎么设置ip和dns地址了,其实步骤很简单哦,下面小编给大家带来具体的设置步骤供大家参考!
1、首先我们可以在WIN10的桌面上按下键盘的快捷键“WIN键+X”这时候出现的菜单中,点击打开控制面板;
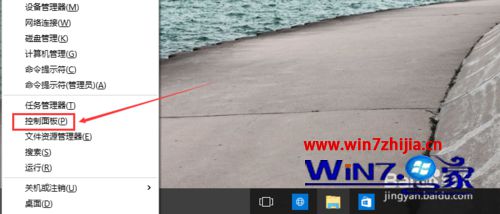
2、控制面板窗口,点击这里的网络和internet进入;
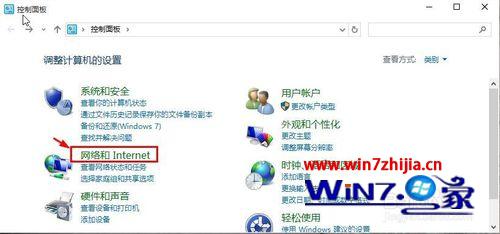
3、网络和internet创建点击网络和共享中心进入;
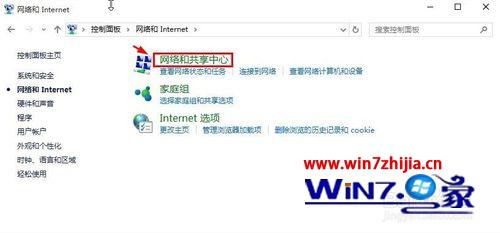
4、网络和共享中心,我们这里选择左侧的更改适配器设置按钮打开;
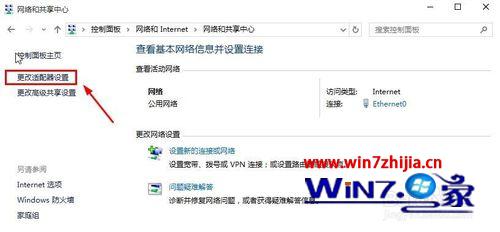
5、网络连接图标上,单击鼠标右键,菜单里面选择属性打开;
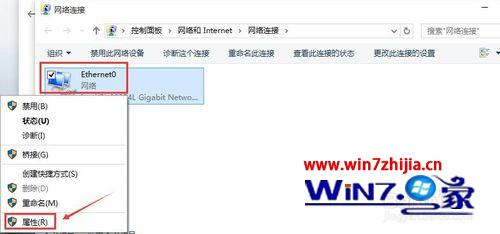
6、这时候在网络属性窗口,选择internet协议版本4,然后选择属性;
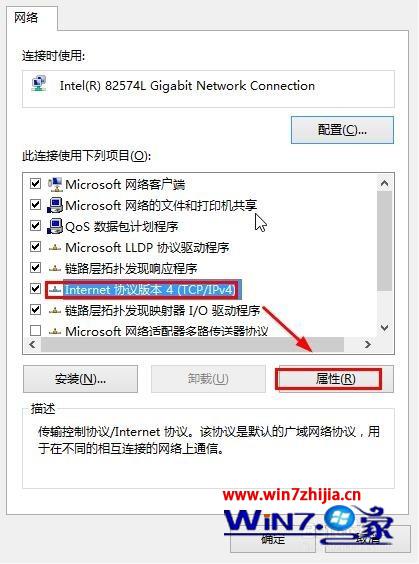
7、然后这个界面我们自己输入要设置的IP地址以及DNS地址即可;
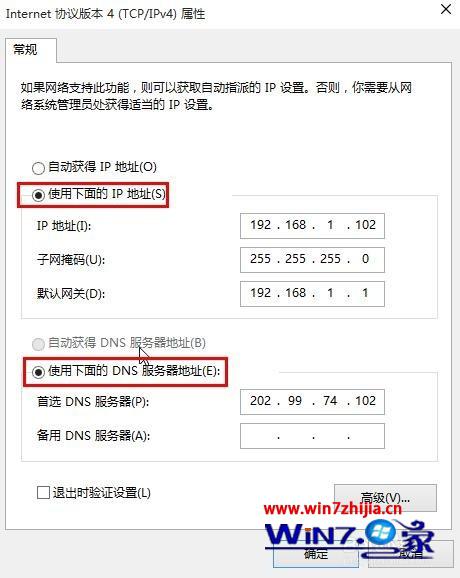
8、当然打开网络和共享中心,更方便的方法是在任务栏网络图标单击鼠标右键。
