一些有些使用高分辨率和大尺寸显示器用户在安装了win10系统之后,发现字体有时候会出现模糊不清晰的情况,这让很多用户不知所措,针对win10系统字体不清晰问题要如何解决呢?接下来win7之家小编就跟大家介绍一下Win10字体模糊不清晰的具体解决方法如下。
方法一:使用DPI修复工具
1、下载Win10 DPI修复工具(搜索Windows10 DPI FIX);
2 、打开软件后,选择“Use Windows8.1 DPI scaling”,然后选择缩放级别。点击“Apply”应用,在弹出的提示窗口中点击“OK”即可。
方法二:禁用显示缩放(此方法适用于第三方软件引起的Win10字体模糊)
1、在win10系统下右键点击原本显示模糊的应用程序快捷方式,选择“属性”;
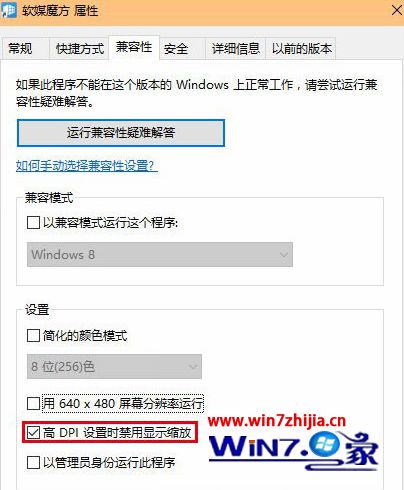
2、点击“兼容性”,勾选“高DPI设置时禁用显示缩放”,点击“确定”;
3、重启该应用程序确认是否解决显示模糊问题。
方法三:调整字体大小
1、首先,在Win10的桌面点击鼠标右键,选择“显示设置”;
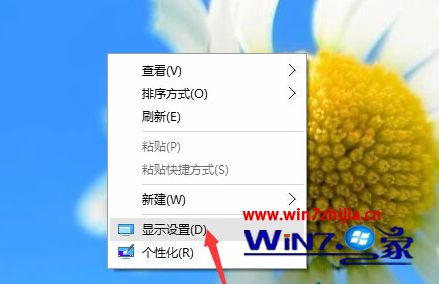
2、在“显示设置”的界面下方,点击“高级显示设置”;
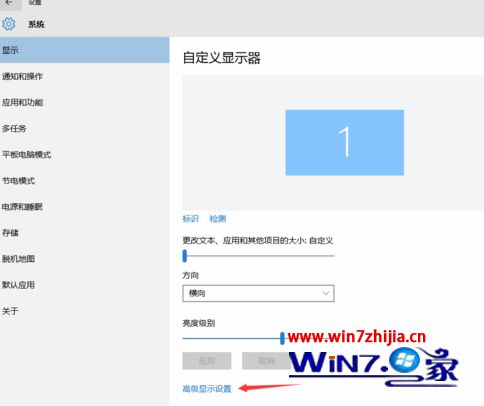
3、在“高级显示设置”的界面中,点击下方的“文本和其他项目大小的调整的高级选项”;
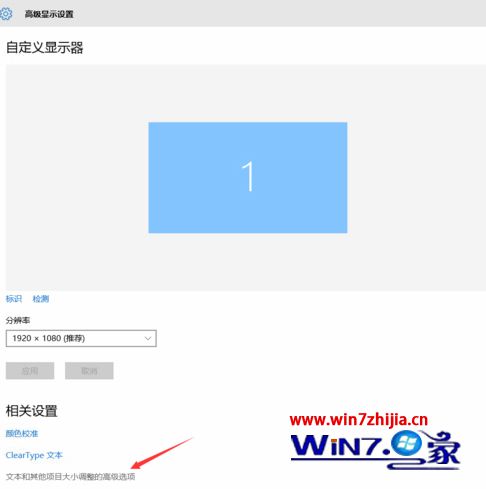
4、然后,点击“更改项目的大小”下面的“设置自定义缩放级别”;
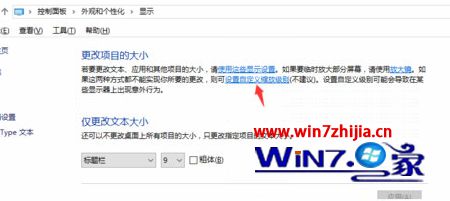
5、这里,选择100%,就代表着正常的缩放级别。所以,改成100%就好了,但要记得点击“确定”,在点击“应用”;
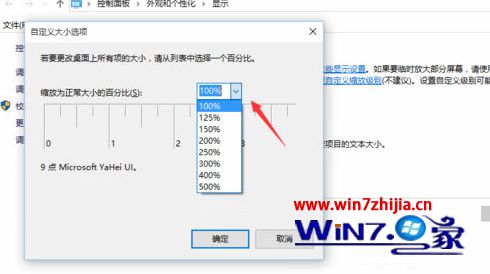
6、然后,计算机会提示你“你必须注销计算机才能应用这些修改”,点击“立即注销”,之后从新进入Windows10,此时程序上的模糊字体就变得清晰了。
上面就是关于win10系统字体不清晰的几种解决方法,遇到这样问题的用户们可以参照上面的几种方法进行操作,希望可以帮助大家解决这个问题。