Win10系统发布已经有一段时间了,很多用户都迫不及待的升级并安装了最新的win10系统,然而升级之后难免遇到一些故障,有用户反映说升级到win10系统之后,电脑插入U盘的时候无法识别,在资源管理器中不能显示U盘的盘符,这是怎么回事呢,现在随小编一起来看看升级win10系统后插入U盘无法识别的具体解决方法吧。
推荐:win10专业版系统下载
第一步、进入设备管理器,查看有没有黄色【!】的项目,如果有就更新驱动程序。
1、右键点击系统桌面“此电脑”,在右键菜单中点击“属性”,在打开的系统窗口点击窗口左侧的“设备管理器”;

2、在设备管理器窗口,我们看到通用串行总线控制器展开项中的USB有4项带有黄色“!”;
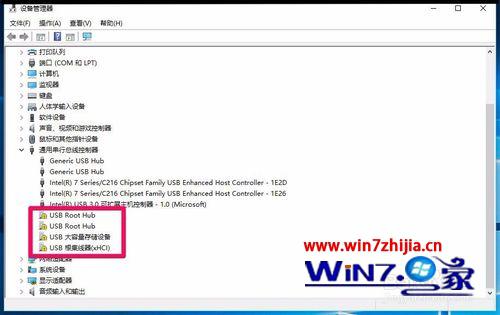
3、这4项带有黄色“!”的USB必须更新驱动程序,右键点击USB Root Hub,在右键菜单中点击更新驱动程序软件(P);
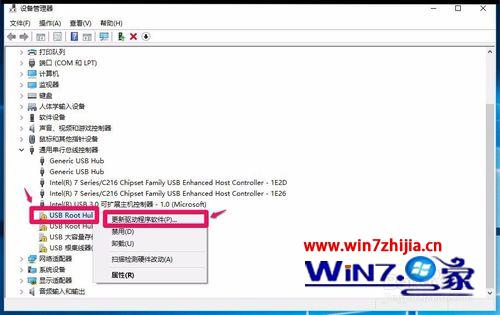
4、如果电脑上网正常,点击自动搜索更新的驱动程序软件(S);

5、正在在线搜索软件...(USB Root Hub驱动程序软件),根据网速的快慢,时间或长或短,稍候;

6、已安装适合设备的最佳驱动程序软件,Windows已确定该设备的驱动程序软件是最新的。点击关闭。
按照上述方法,将其它带有黄色“!”的项目,都更新一次驱动程序,更新完成后进入资源管理器,查看U盘是否已经显示?如果没有显示,再进行第二步。
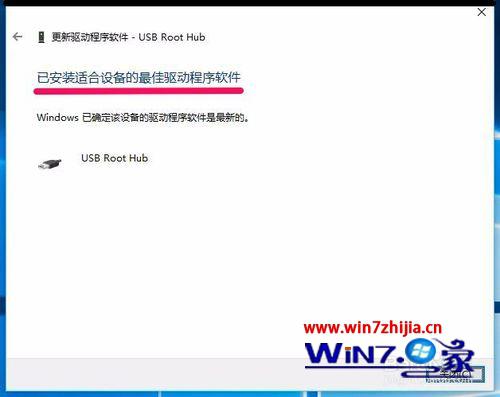
第二步:进入本地组策略编辑器
1、右键点击系统桌面左下角的“开始”,在开始菜单中点击“运行”,在运行的对话框中输入gpedit.msc命令,点击确定或者回车,打开组策略编辑器;
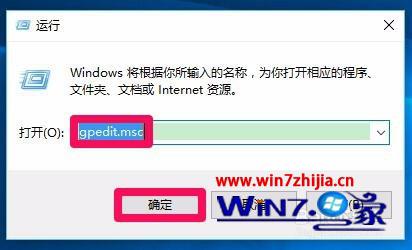
2、在打开的本地组策略编辑器窗口,依次展开:“计算机管理”-“管理模板”-“系统”-“设备安装”-“设备安装限制”,并左键点击设备安装限制,在设备安装限制对应的右侧窗口找到“禁止安装未由其他策略设置描述的设备”,并左键双击禁止安装未由其他策略设置描述的设备;
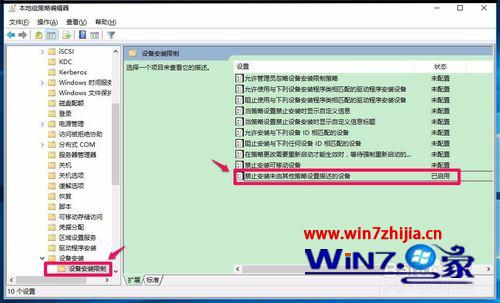
3、在禁止安装未由其他策略设置描述的设备窗口,我们看到禁止安装未由其他策略设置描述的设备的状态为“已启用”;
说明:
使用此策略设置,可以禁止安装未由任何其他策略设置明确描述的设备。
如果启用此策略设置,则禁止 Windows 为未由“允许安装与下列设备 ID 相匹配的设备”或“允许安装下列设备类的设备”策略设置描述的任何设备安装或更新设备驱动程序。
如果禁用或未配置此策略设置,则允许 Windows 为未由“禁止安装与下列设备 ID 相匹配的设备”、“禁止安装下列设备类的设置”或“禁止安装可移动设备”策略设置描述的任何设备安装或更新设备驱动程序。
14、把“禁止安装未由其他策略设置描述的设备”的已启用更改为“未配置”或“已禁用”,再点击:应用 - 确定,退出本地组策略编辑器。
进入资源管理器,查看U盘是否已经显示,如果没有显示,再进行第三步。
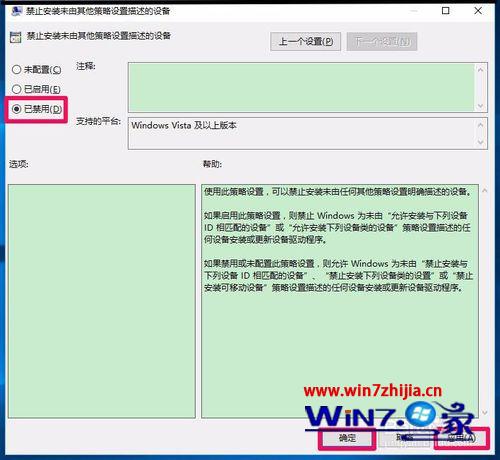
第三步:进入系统磁盘管理查看U盘是否有盘符,如果没有,则为U盘添加盘符。
1、右键点击系统桌面“此电脑”,在右键菜单中点击“管理”,在打开的计算机管理窗口,点击窗口左侧的“存储”-“磁盘管理”;
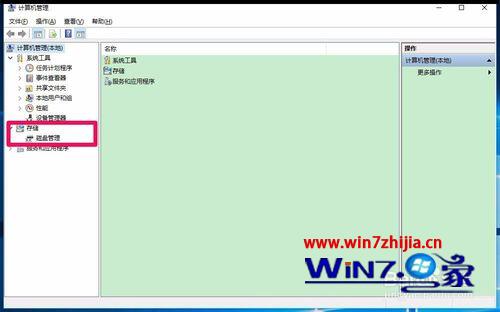
2、在磁盘管理对应的右侧窗口,找到可移动磁盘(歌曲U盘),可以看到歌曲U盘没有盘符,右键点击:歌曲U盘,在右键菜单中点击更改驱动器号和路径(C);
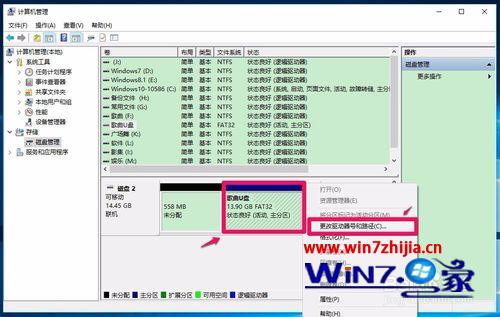
3、我们在打开的更改歌曲U盘的驱动器号和路径对话框中,点击添加;
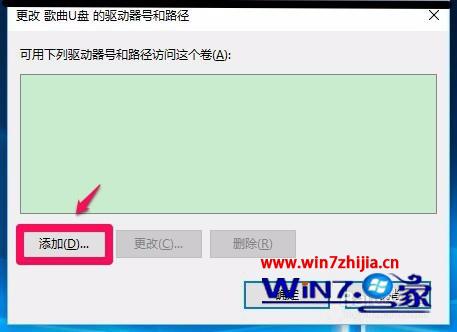
4、点击添加以后,会弹出一个添加驱动器号或路径的对话框,我们点击分配以下驱动器号(A)后面的小勾,在下拉菜单中选择盘符符号(也可以默认系统分配的盘符)如我在这里选择“W”(易与其它磁盘盘符区别),再点击确定。

5、回到计算机管理窗口,我们可以看到歌曲U盘的盘符符号为“W”,退出计算机管理;

6、进入资源管理器,查看U盘是否已经显示?从下图可以看到,歌曲U盘(W)已经显示在资源管理器中,电脑升级Windows10系统后,系统不能识别U盘的问题已经解决。
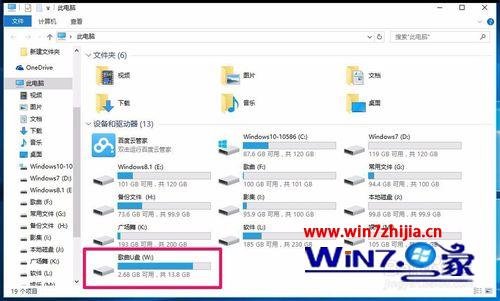
上面给大家介绍的就是关于升级win10系统后插入U盘无法识别如何解决的全部内容,如果你有碰到这样问题的话,就可以按照上面的方法步骤进行操作解决吧,希望可以对大家有所帮助,更多精彩内容欢迎继续关注win7之家!