最近有用户在更新windows7系统的时候,遇到系统更新到35%或者100%时,卡住不动,长时间等待以后,系统依然无法完成更新。重启电脑之后,系统自动进入更新状态,依旧处于卡住死循环的状态。那么这时候,应该如何正常进入电脑系统呢?今天小编就给大家带来了相应的解决方法,有需要的用户们赶紧来看一下吧。
方法一、
1、重启计算机不断按f8,到高档启动选项,选择“安全模式”进入。
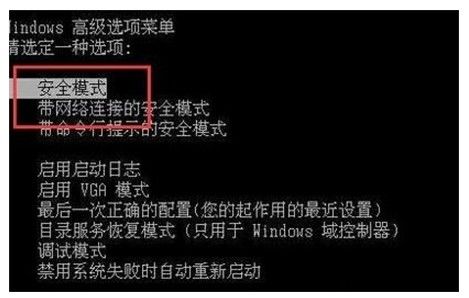
2、倘若安全模式下进入或者说明配置windowsupdate失败,等待一会看一下能配置获得成功,这时候很有可能等短则15min大量便是几小时。

3、配置开展之后,正常的启动会绕过说明配置windowsupdate失败并进入桌面。
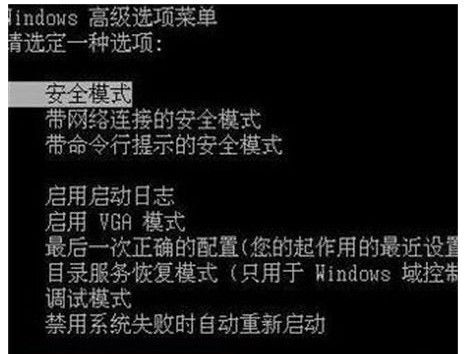
4、接着开启控制面板,在标示查询方法下,点一下“WindowsUpdate”。
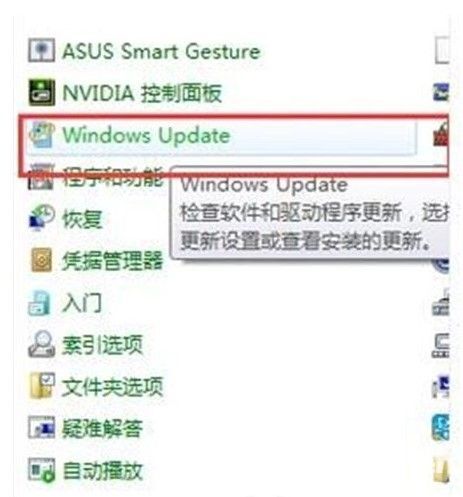
5、点一下左上角的“变动设置”。
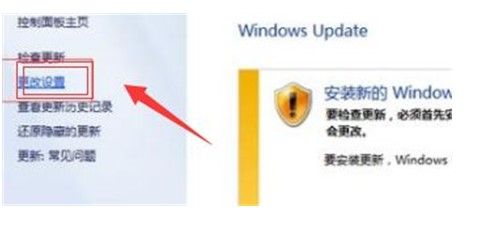
6、把重要升级改为检查更新,但是选择是否下载和拼装升级,接着点确定就行了。
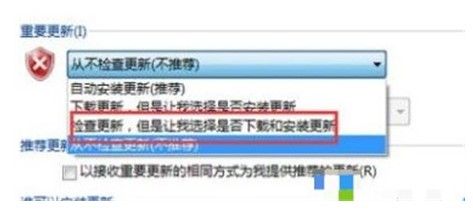
方法二、
1.如果系统的高级模式无法进入,那么我们只能通过u盘重装win7系统的方式,来完成系统重装。首先我们需要一台可以正常使用的电脑以及大于6gb的电脑U盘。之后在电脑上点击胖爪装机大师主页:zj.xitongcheng.com。然后点击立即下载,下载该软件。注意下载该软件是需要提前关闭腾讯管家、360杀毒等软件。防止系统误报。
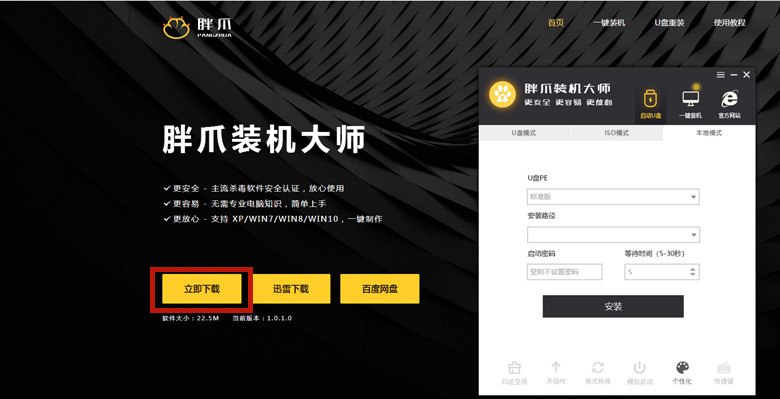
2.下载打开该软件之后,插入需要制作的U盘,软件会自动检测到U盘信息。之后将制作模式设置为“usb-hdd”,格式设置为“ntfs”,之后点击“制作U盘启动盘”,进入到下一步;
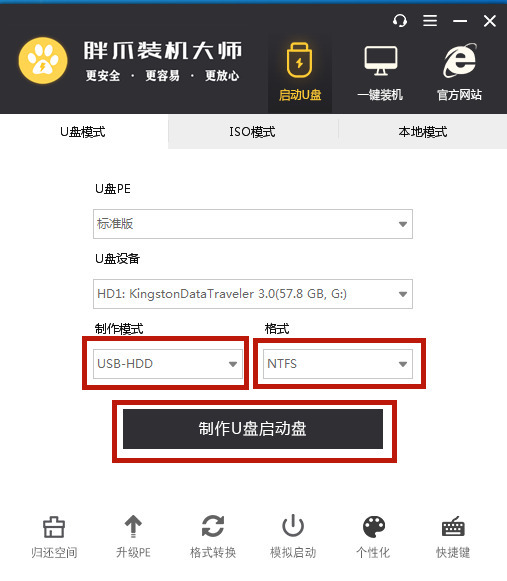
3.在这里我们选中自己想要下载的windows7系统,再点击下方的“开始制作”;
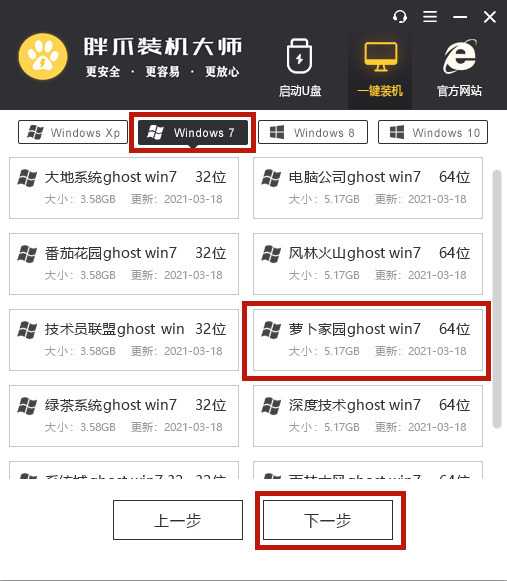
4.之后软件就会自动下载pe模块,并且将U盘制作pe系统,小伙伴们只需要几分钟等待就可以了;
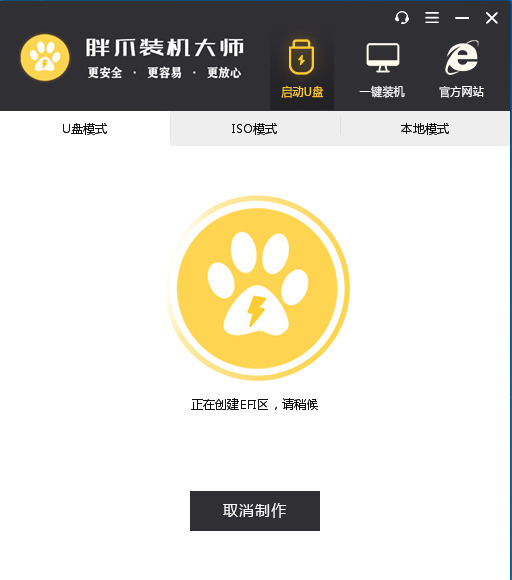
5.U盘pe安装完成以后,软件会自动跳出相应的提示,用户可以直接点击“预览”查看u盘pe是否制作成功。如果出现下面图片,则说明安装成功。(其他网站的系统镜像文件一样适用)
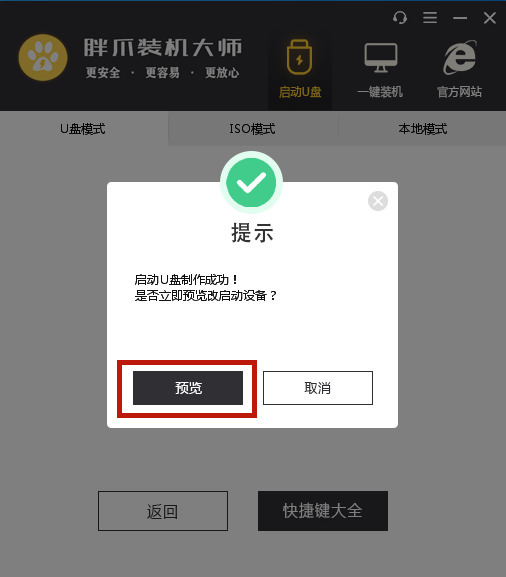
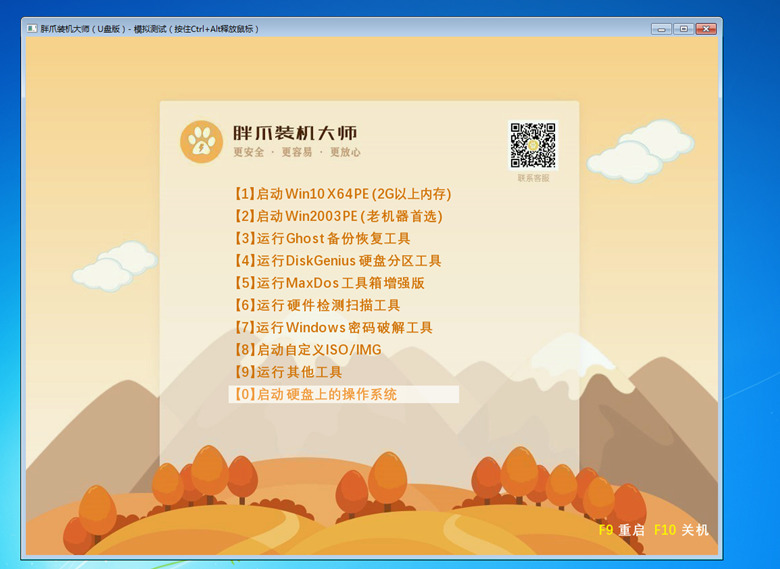
6.在U盘pe安装成功以后,我们还需要知道电脑的bios启动界面,用户可以直接点击“快捷键”来查看自己电脑对应的bios按钮。不知道自己主板是什么型号的小伙伴们可以下载鲁大师来查询。
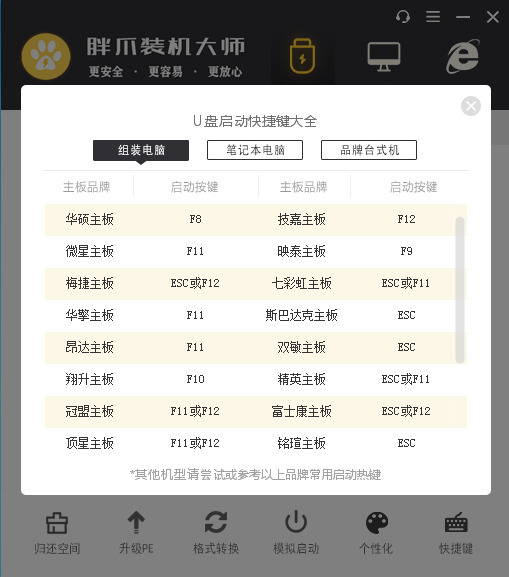
7.在开机时按下bios按钮,在bios界面的启动项中将u盘设置为第一位;
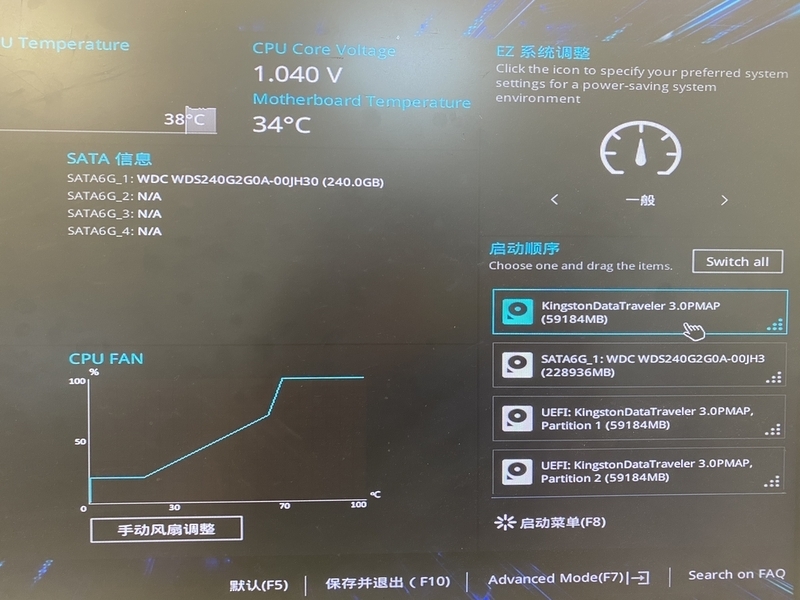
8.在进入U盘PE系统之后,选择之前软件下载的系统,点击开始安装。在系统读取文件成功后,进入重启后,立即拔掉U盘,防止再次进入U盘pe(这步很关键)。之后程序会进入自动安装,稍等片刻,电脑系统就完成安装了。

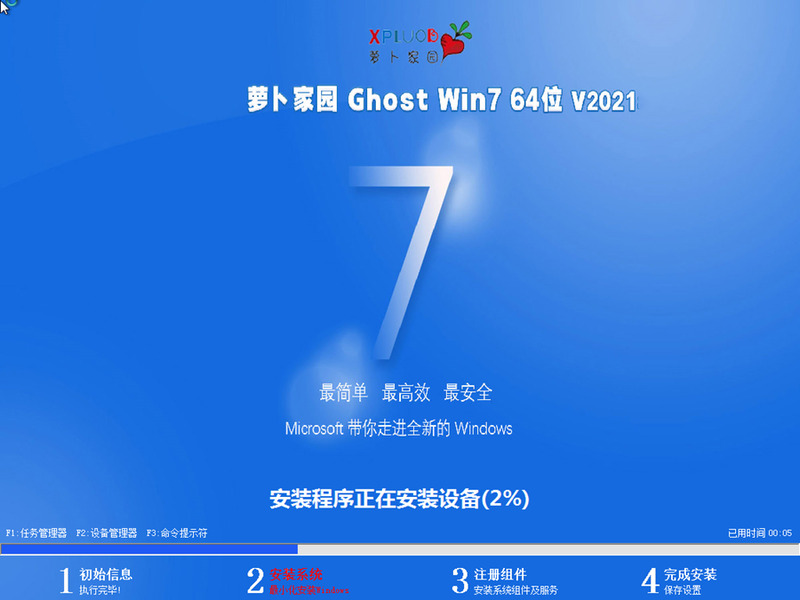
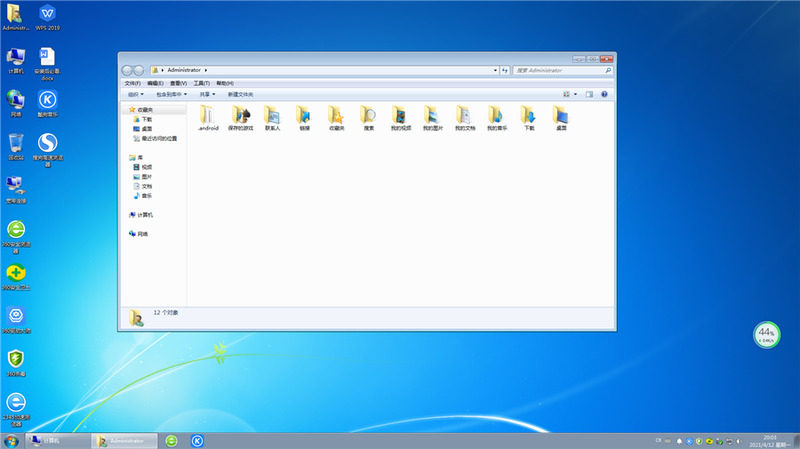
以上就是win7配置更新35%不动的解决方法介绍了,希望对各位用户们有所帮助。