有win7用户在使用资源管理器功能的时候,经常遇到该功能出现问题。一会儿是频繁无响应,导致系统卡死。一会儿是用着用着就停止了工作,无法继续使用。今天小编就针对win7资源管理器出现的这类现象,给出多种解决方法。帮助大家可以快速恢复之前停止工作的资源管理器。
方法一、
1.首先我们右键点击桌面下方的【任务栏】空白区域,在弹出的菜单栏选择【任务管理器】选项。
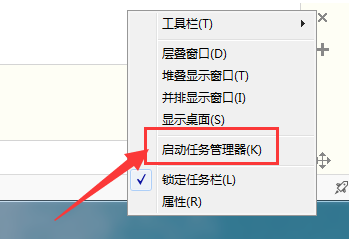
2.进入任务管理器后,点击上方的【文件】选择【新建任务】。
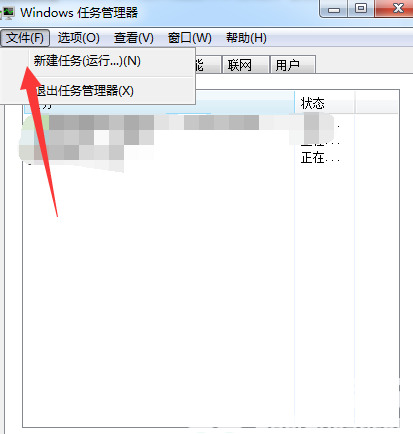
3.接着在弹出的任务对话框输入命令explorer.exe 点击确定,重新启动资源管理器操作。
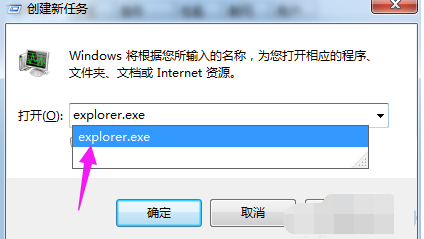
方法二、
1.我们回到桌面,打开电脑左下角【开始】菜单,找到【运行】功能,点击打开。
2.在弹出的运行窗口中中输入命令 regedit,之后点击确定进入注册表界面当中。
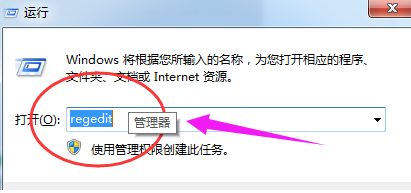
3.我们进入到注册表界面,依次展开到【HKEY_CURRENT_USER\Software\Microsoft\Windows\CurrentVersion\Policies】项下。
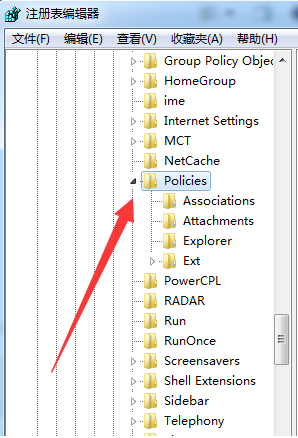
4.接着右键点击Policies项,选择【新建】,新建一个【项】并将其命名为 System。
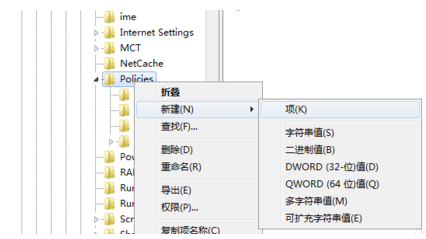
5.在System项右方空白区域选择【新建】,新建一个【字符串值】并将其命名为 DisableTaskMgr。
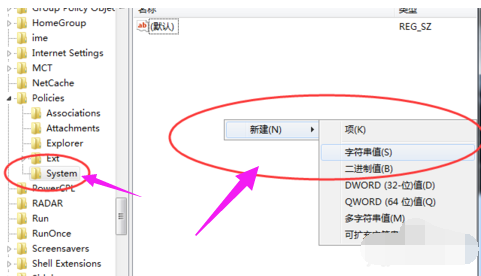
6.最后双击打开新建的DisableTaskMgr数值,将其数据设置修改为 0 点击确定即可,这样就解决啦。
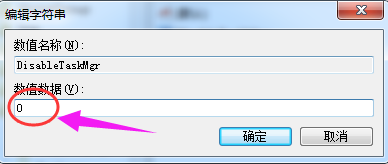
以上就是win7资源管理器反复停止工作的恢复解决方法介绍了,希望对各位用户们有所帮助。