有不少用户发现自己的windows7系统,随着使用时间变久,开机速度也变得越来越慢。有没有相关方法可以优化win7系统,从而提高电脑开机速度呢?今天小编就给大家带来了目前最详细的win7开机超级慢的解决方法教程,不管用户是win7旗舰版、家庭版还是企业版都可以使用。
方法一、
1.单击开始菜单运行。如果没有,则可以使用win + r键盘组合打开它。
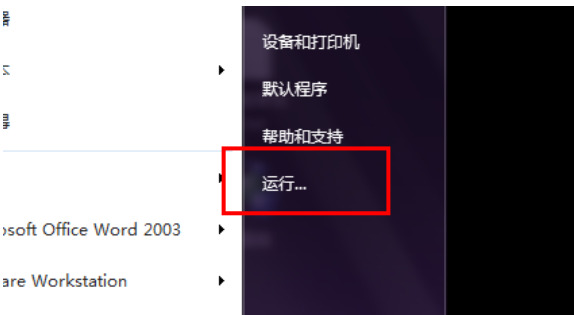
2.然后在运行框中输入msconfig,然后单击“确定”打开。

3.首先单击系统配置页面上的启动选项卡,然后单击此处切换到此界面。
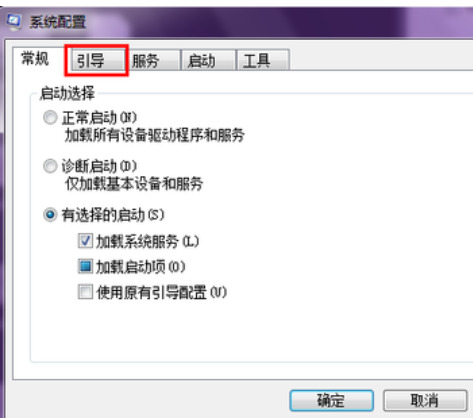
4.然后在此选项卡下有一个高级选项按钮,我们可以从此处设置处理器核心数,单击此按钮。
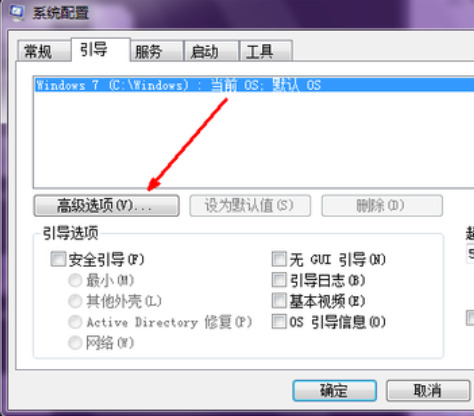
5.默认情况下,未选中处理器编号前面的复选框,我们用鼠标选中它,然后单击下面的菜单,将显示您的处理器内核数,例如,我的处理器为-core,将显示2,然后选择2,然后单击OK退出。

方法二、
1.重复方法一的步骤,进入到系统配置界面。选择启动。除防病毒软件外,建议取消自动启动。
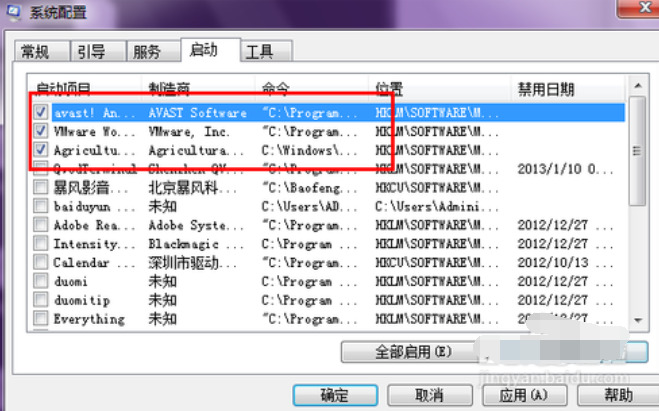
2.取消选择除防病毒软件以外的所有启动项目,然后单击“确定”退出。
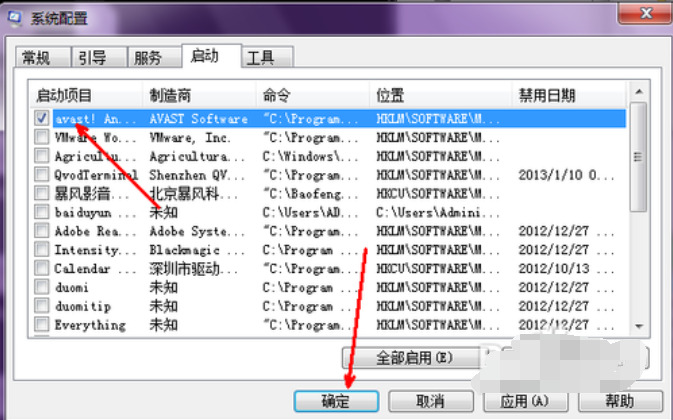
方法三、
1.打开开始菜单,然后用鼠标右键单击计算机,然后选择属性。
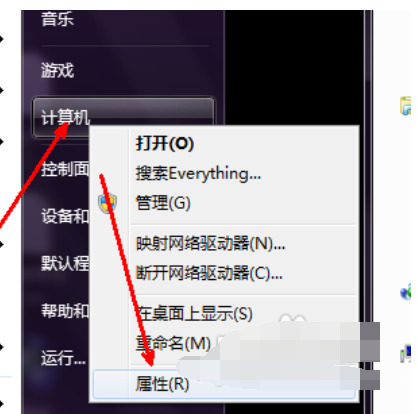
2.在系统属性页面中,单击左侧导航栏中的高级系统设置选项。
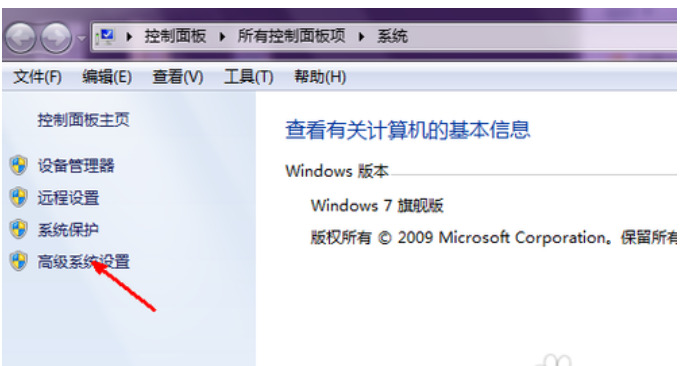
3.在系统属性页面的以下性能项目中,单击此设置按钮可以设置系统的视觉效果,因为打开系统的特殊效果不仅会影响速度,占用资源,而且还会一定程度的创业影响。
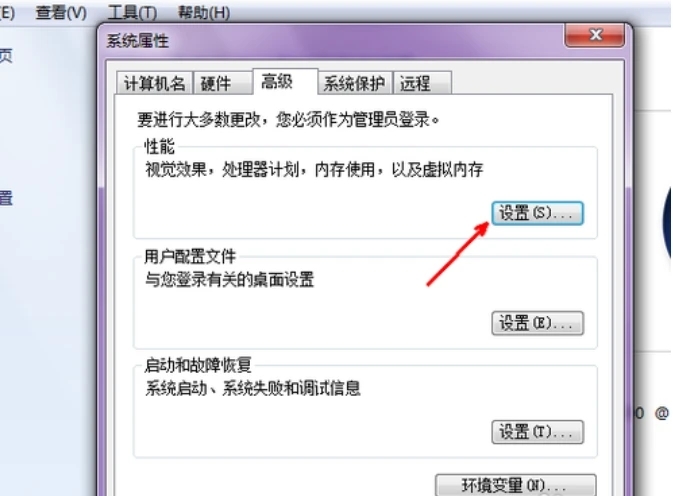
4.将最佳外观更改为最佳性能。这样做会使系统不再美观。如果您喜欢漂亮的系统界面,则可以跳过此步骤,并且影响不会很大。
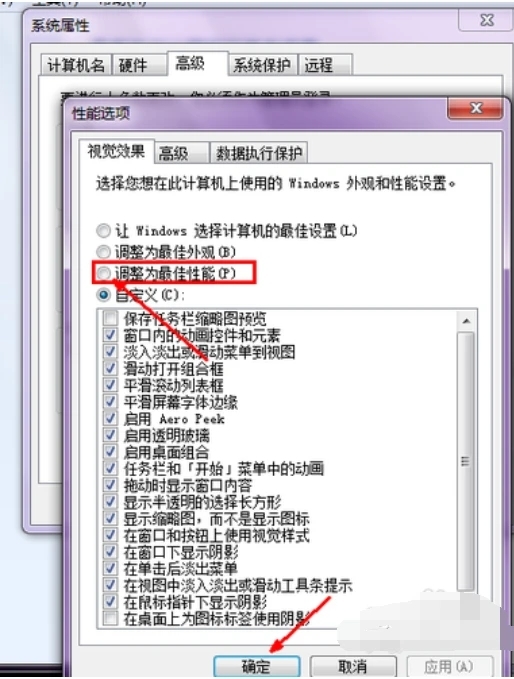
5.现在,我们回到“高级”选项卡,设置选择操作系统启动菜单的选项,通过此设置,我们可以争取至少两秒钟的启动时间。点击下面的设置。
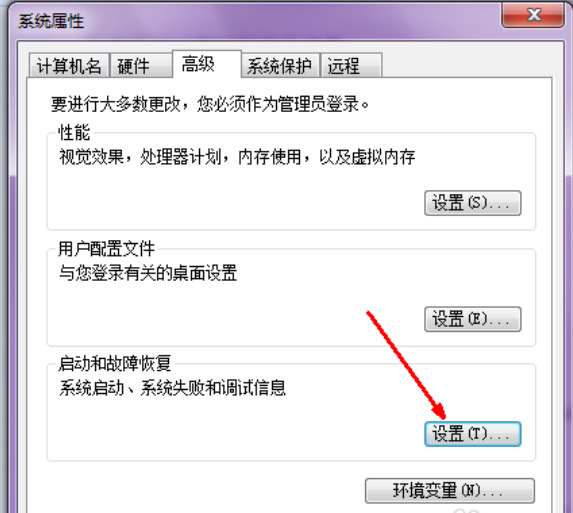
6.系统启动时,将有一个菜单可供选择以启动操作系统。默认情况下,此过程需要三秒钟。我们需要将其更改为0或1秒。更改后,单击“确定”退出。
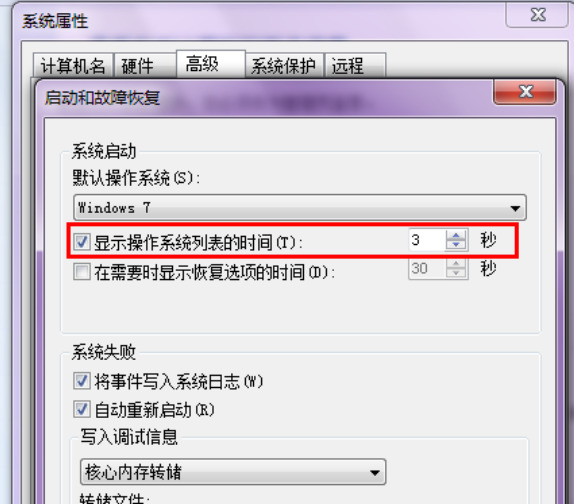
7.现在,将其设置为消除启动声音。此操作对于提高速度非常有限,但并非没有改进,最好将其删除。用鼠标右键单击系统托盘中的声音图标,然后单击声音选项。
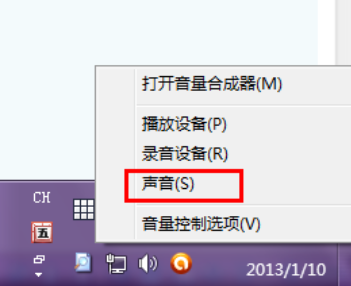
8.在此界面中,有一个播放系统启动声音的选项。我们取消选择此选项,然后单击“确定”退出。
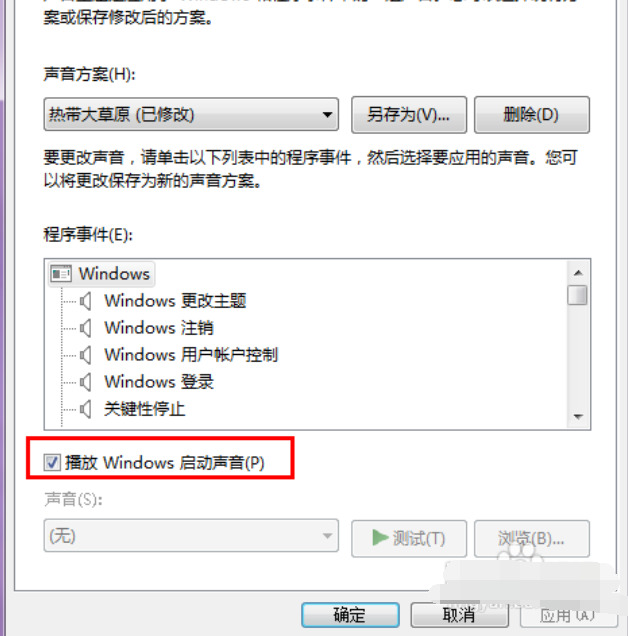
以上就是win7电脑开机太慢的解决方法介绍了,希望对各位用户们有所帮助。