最近有不少win10的用户反映,说自己更新了win10专业版系统之后,会经常提示window10无法更新,正在撤销的情况,即使系统反复重启也无法解决,其实要解决这个问题很简单,今天小编就和大家分享win10提示无法更新正在撤销更改的解决方法。
具体操作步骤如下:
1、进入控制面板,点击”系统和安全“,再点击”查找并解决问题“;

2、在“系统和安全性”下点击“使用windows更新解决问题”;
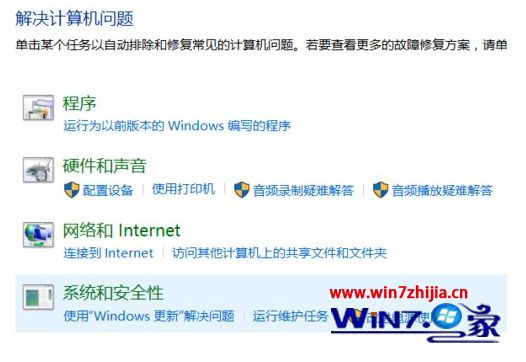
3、来到“解决妨碍windows更新问题”对话框,点击下一步;

4、点击“应用此修复程序”,电脑就可以自动修复;
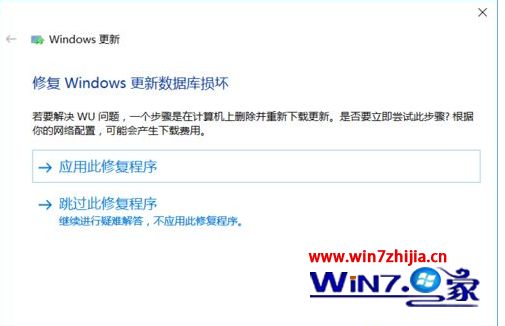
5、运气好的修复成功,运气不好的部分修复成功,有的就无法修复,那我们只能选择延迟功能更新;
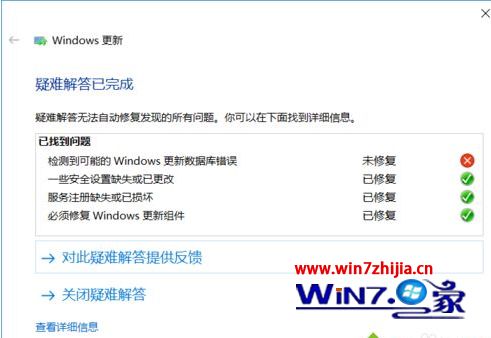
6、点击右下角的通知栏,点击“更新和安全”,点击更新设置的“高级选项”;

7、勾选“推迟功能更新”,这时候我们看到的更新状态是“无法安装某些更新,因为电脑已关闭”,我们就可以放心用电脑了。

关于windows10无法更新撤销更改的解决方法就是这样,有需要的小伙伴可以按照小编的教程进行操作。