SQL Server 2005是强大的数据库服务系统,许多软件的正常运行都会依赖sql2005,因此win10用户应当学会安装sql2005,那么win10专业版怎么安装sql2005,下面就给小编给大家带来win10安装sql2005教程图解。
推荐下载:windows10专业版下载32位
具体方法:
1、安装sqlserver之前的有些服务要依赖于iis,所以为了保证数据库的顺利安装,先启用iis服务吧!win10比xp好的一点是:启用iis功能无需借助系统安装盘了,只要在控制面板里启用即可
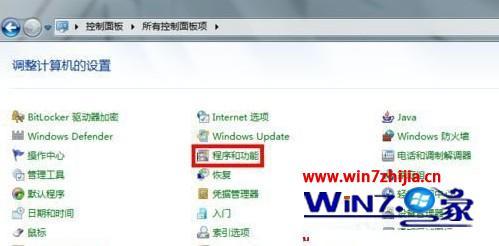

2、选中红框中的复选项,分别为“internet information services 可承载的 web 核心”、“web 管理工具”和“万维网服务”,需要将它们的子项全部选中才显示为“√”,否则显示为“■”,记住,一定要显示为“√”才行,点击确定后会出现线面的框框。
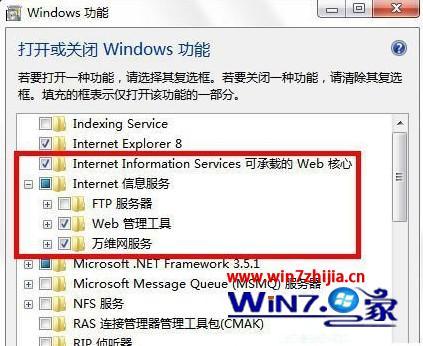
3、下面开始安装sqlserver2005。首先打开下载的安装包中的setup.exe文件进行安装,点击运行程序。

4、接着出现,勾选我接受条款,下一步。

5、安装程序会检查所需组件。
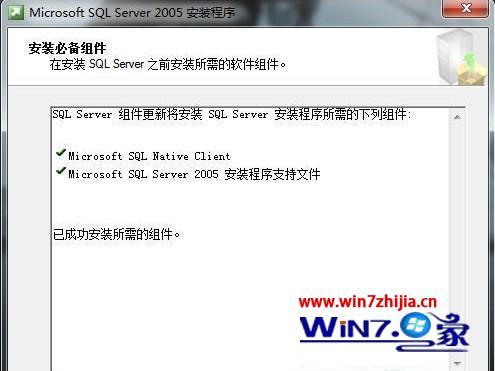
6、点击“下一步”后,安装程序会监测计算机配置。紧接着跳转为安装向导,下一步系统检查配置,需要全部状态为成功。如果之前没有启用iis功能的话,出现的画面就是之前的那个样子,点击“下一步”。
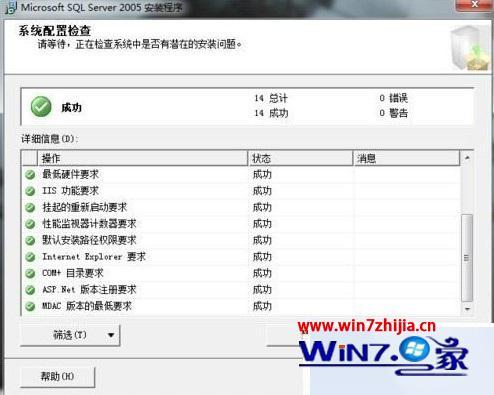
7、紧接着跳转为安装向导,下一步系统检查配置,需要全部状态为成功。如果之前没有启用iis功能的话,出现的画面就是之前的那个样子,点击“下一步”。
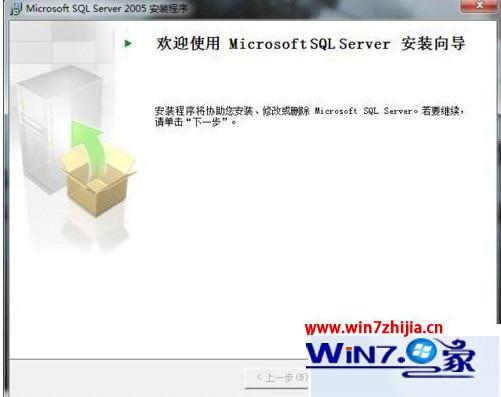
8、一直下一步,至如图界面时,并勾选所有选项。如果你的界面只有最后一个复选框可选,其他都为灰色不可选,那说明你的版本有问题,请选择正确版本安装进行安装。全部选中后点击“下一步”。
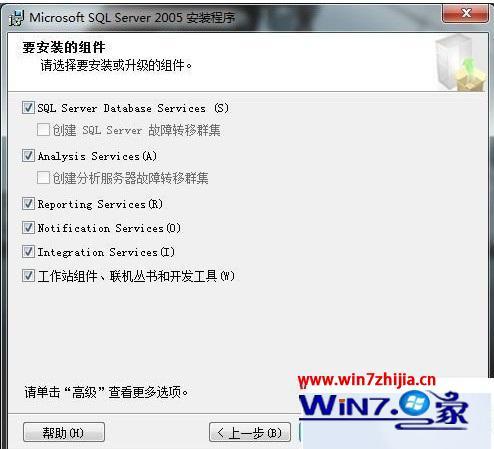
选择程序的安装路径,最好不要装在系统盘c盘中。
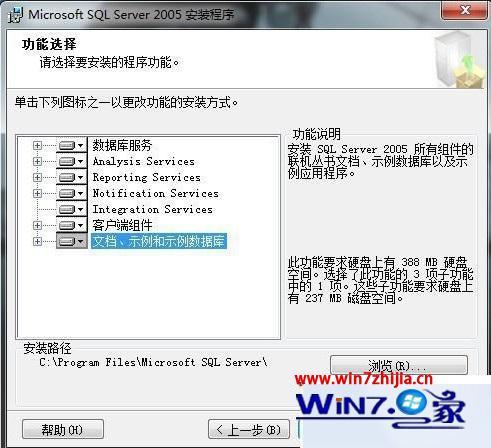
9、一直默认,点击“下一步”即可。至如图,点击安装。
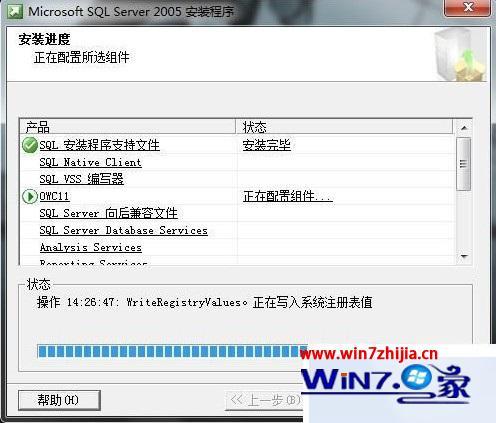
10、接下来,等待安装完毕。这中间会弹出窗口如图。选择运行程序。

11、点击下一步,完成安装。
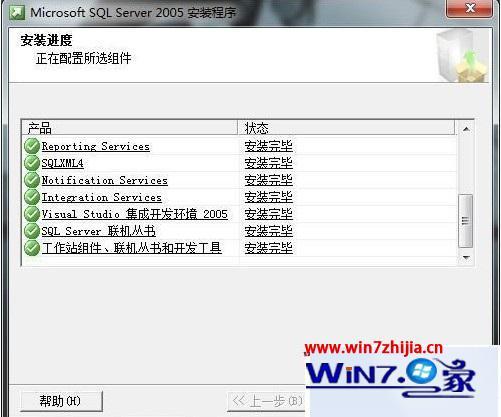
关于win10专业版安装sql2005教程图解就介绍到这里了,不知道如何安装的小伙伴可以参考一下小编的教程吧。