内存决定了电脑的稳定性,因为电脑中的所有程序都是在内存中进行的。而我们在操作win10系统的过程中,由于需要下载一些程序或者创建文件,往往会出现win10内存不足的现象,那么win10内存不足怎么办呢?下面就让小编来教大家win10内存不足的解决方法。
推荐下载:win10正式版系统下载
具体方法:
方法一:结束多余的进程
1、右击任务栏空白处,选择任务管理器
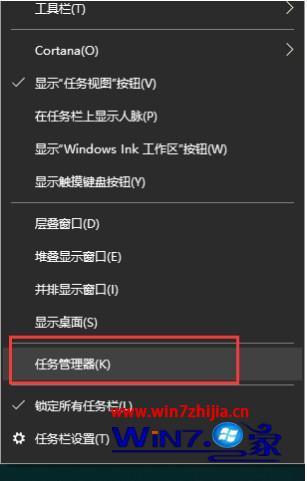
2、进入任务管理器,点击CPU或者内存进行排序,我们可以看到一些占用内存比较多的程序,右击不需要的进程选择结束任务即可。

方法二:1、右击此电脑,选择属性
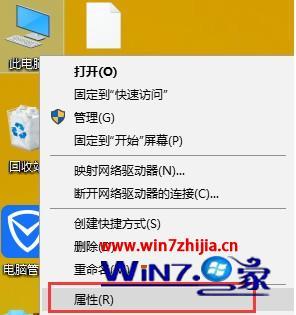
2、点击高级系统设置
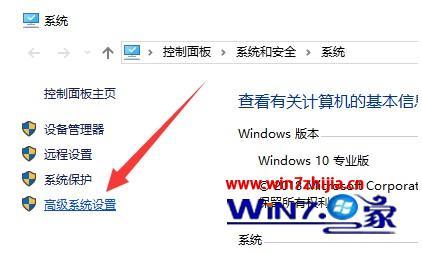
3、点击性能栏目的设置按钮
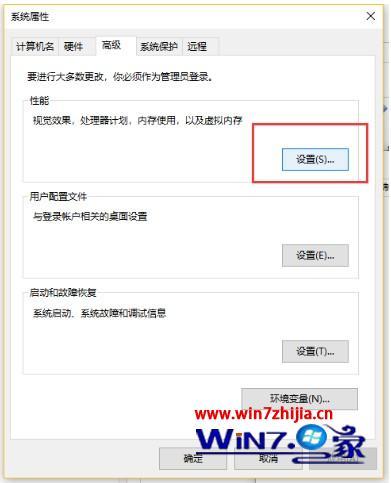
4、选择高级选项卡,点击虚拟内存栏目的更改按钮
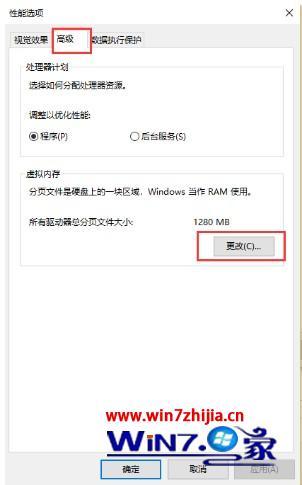
5、取消自动管理所有驱动器的分页文件大小的勾选,点击自定义大小。初始大小和最大值可以根据自己的物理内存进行设置(初始大小为物理内存的二分之一,最大值为物理内存的1.5-2倍)。完成后点击确定重启电脑即可生效
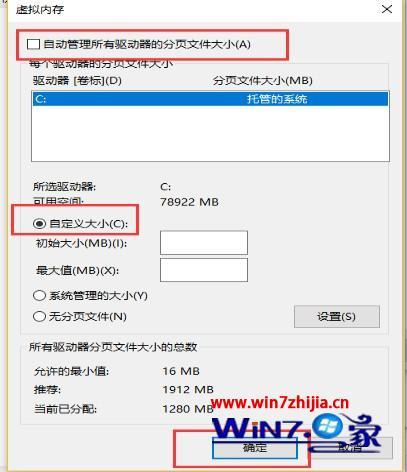
上述就是win10内存不足的解决方法了,有出现内存不足的win10用户可以按照小编的方法来缓解一下吧。