由于CAD2007版本比较经典,洁面简洁,拥有完善的图形绘画功能。所以许多相关领域的win10用户都会选择下载安装CAD2007版,但是有的新手用户不懂如何在win10系统安装CAD2007?接下来小编就告诉大家win10安装CAD2007的详细步骤。
推荐下载:win10纯净版32位下载
具体步骤:
1、首先我们打开CAD2007安装包,然后点击一个名字为“setup.exe”的文件
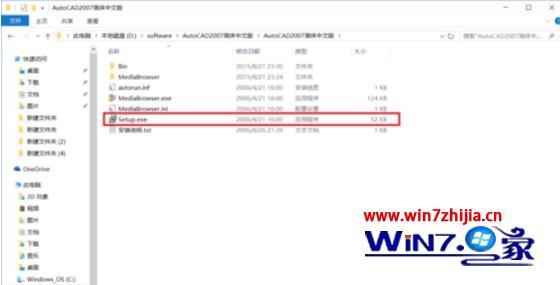
2、在这里我们一般选择“单机安装”,然后进入下一步的安装
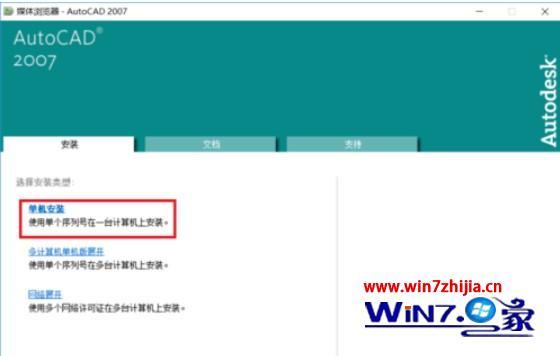
3、接下来我们直接点击“安装”即可,其他的“查看产品文档”以及“了解产品注册”都可以直接忽略
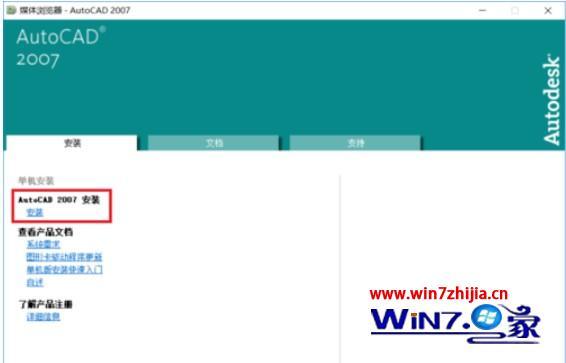
4、这里由于CAD可能需要一些其他部件的支持,这里默认点击“确定”即可

5、然后会进入CAD2007的安装向导,我们默认点击“下一步”即可
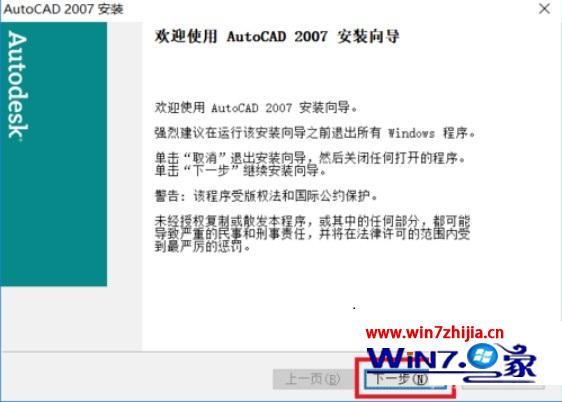
6、如下图中,我们在“国家或地区”选择china,然后再选择“我接受”,然后点击“下一步”即可
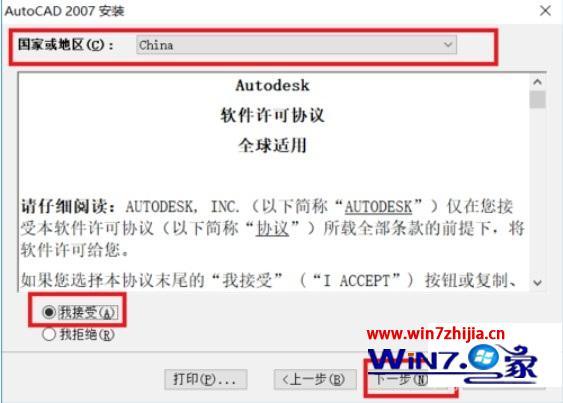
7、然后在序列号的地方填写自己的序列号,然后默认点击“下一步”即可
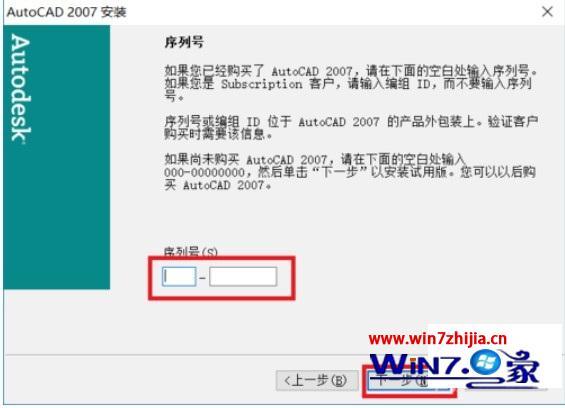
8、然后我们简单的填写一些用户信息,然后继续默认点击“下一步”即可
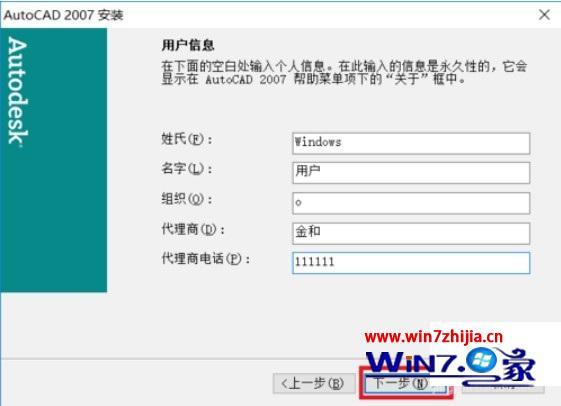
9、然后我们“选择安装类型”,在这里我们小白一般选择“典型安装”即可
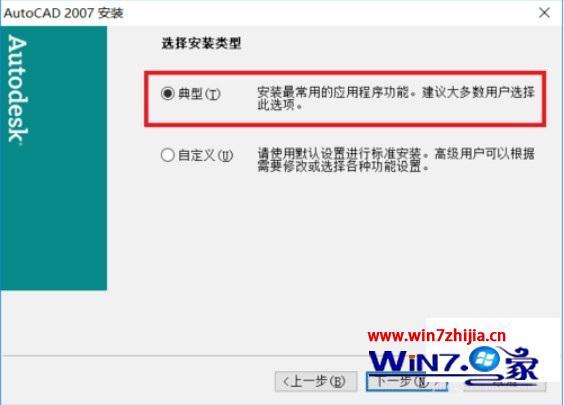
10、接下来我们“安装可选工具”,这里由于我们一般使用CAD2007使用不到这些工具,所以这些工具可以不安装,然后点击“下一步”即可
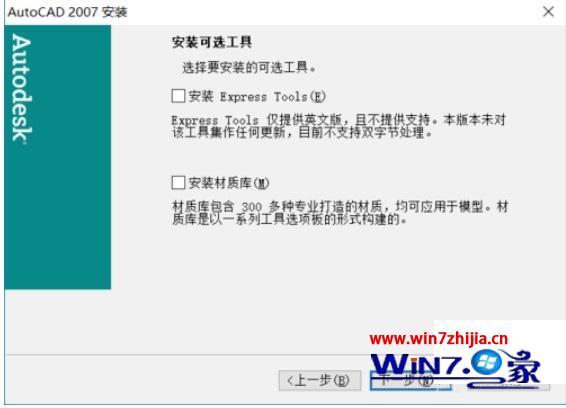
11、然后我们选择一下CAD的安装目录,这个目录可以按照自己的想法任意选择
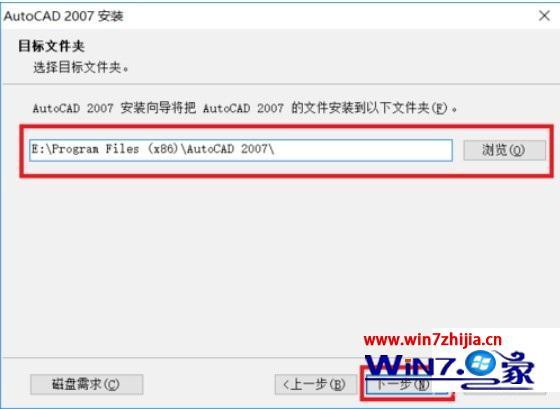
12、这里我们默认点击“下一步”即可
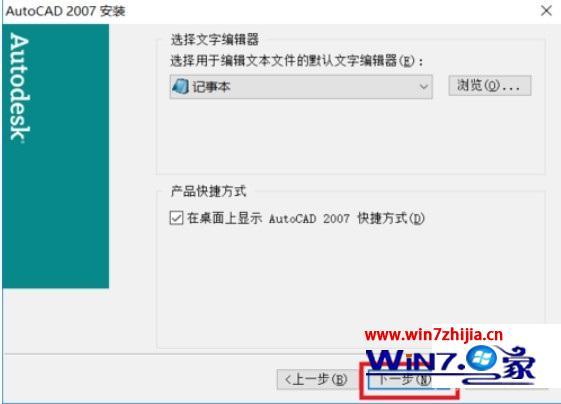
13、这里我们默认点击“下一步”即可
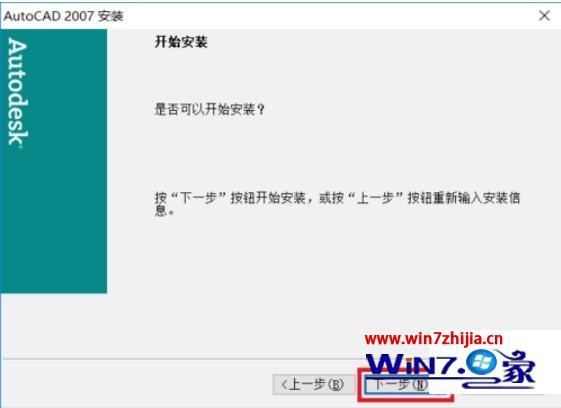
14、进行完上一步之后我们等待系统进行安装,然后我们默认点击“完成”即可
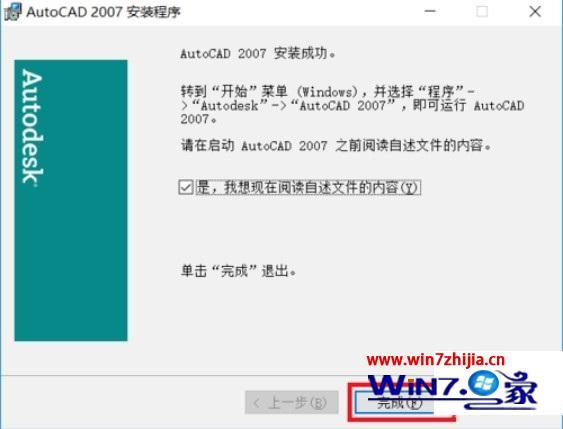
15、接下来,我们就可以使用CAD2007来进行画图了,我们打开CAD2007之后,我们选择“AutoCAD经典”即可
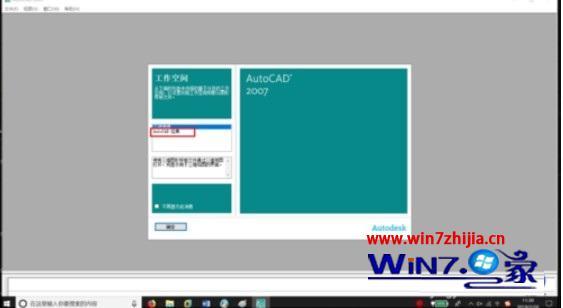
16、进入以下界面,就表示这我们CAD2007已经安装成功,已经可以正常使用CAD2007进行画图了。

以上就是win10安装cad2007的详细步骤了,还不会安装的小伙伴可以学习一下小编的步骤来进行下载安装吧。