最近有不少win10系统的用户和小编反映,自己在使用win10正式版系统的时候,发现电脑文件夹图标显示不正常的情况,遇到这种问题我们应该怎么办呢?今天小编就给大家讲解win10电脑文件夹图标显示异常的解决方法。
具体操作步骤如下:
1、首先随便打开一个文件夹;
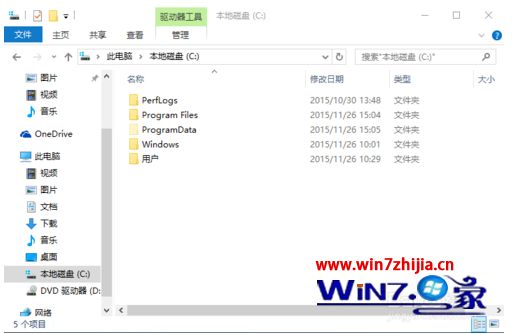
2、点击“查看”,勾选“隐藏项目”;
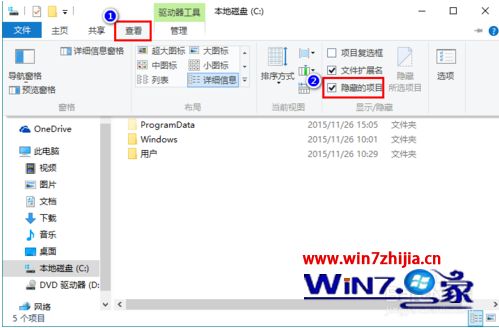
3、同时按下快捷键“Win+R”,在打开的运行窗口中输入“ %localappdata%”,点击“确定”;
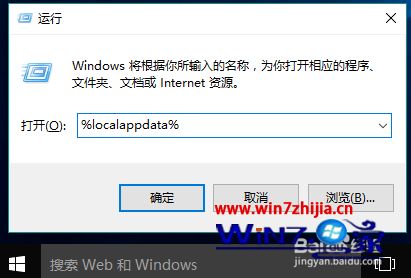
4、在打开的文件夹中,找到“Iconcache.db”,将其删除;
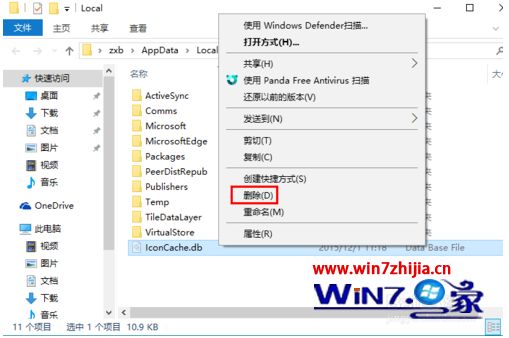
5、在任务栏上右击鼠标,在弹出的菜单中点击“任务管理器”;
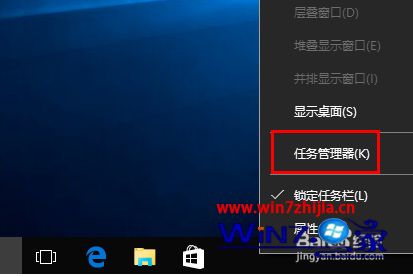
6、在任务管理器中找到“Windows资源管理器”,右击鼠标,选择“重新启动”即可重建图标缓存。
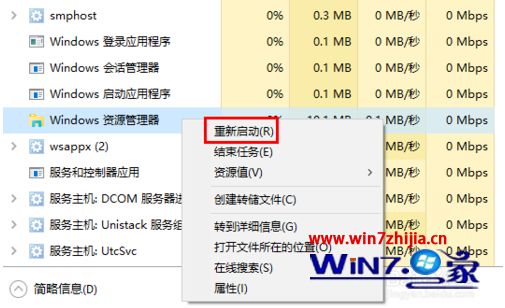
关于win10电脑文件夹图标显示异常的解决方法就介绍到这里了,希望可以帮助有需要的用户。