显卡是电脑中重要的一个部件,我们找使用电脑的时候就需要安装显卡驱动,可是很多win10系统用户想要安装AMD显卡驱动,却不知道要怎么操作,为此小编这就给大家讲解一下win10系统下AMD显卡驱动的具体安装方法吧。
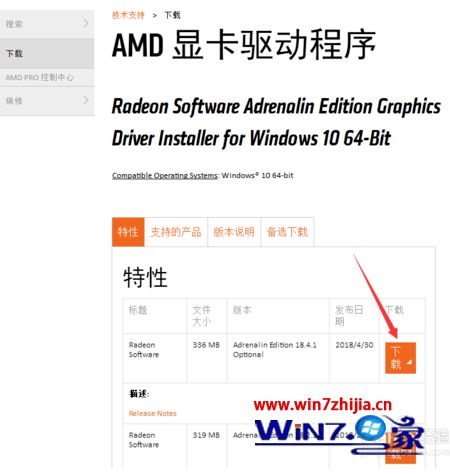
1、首先,我们需要知道自己电脑的显卡型号,进入电脑设备管理器查看即可;
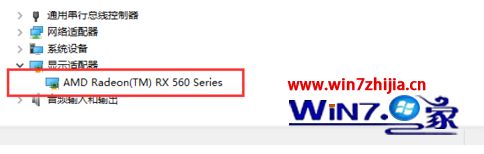
2、我们接着需要进入amd 显卡驱动下载界面,进入官网下载界面即可;
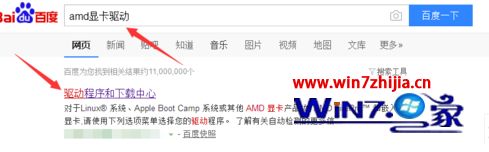
3、我们需要手动选择显卡驱动程序,首先选择显卡类型,如台式机显卡,笔记本显卡等;
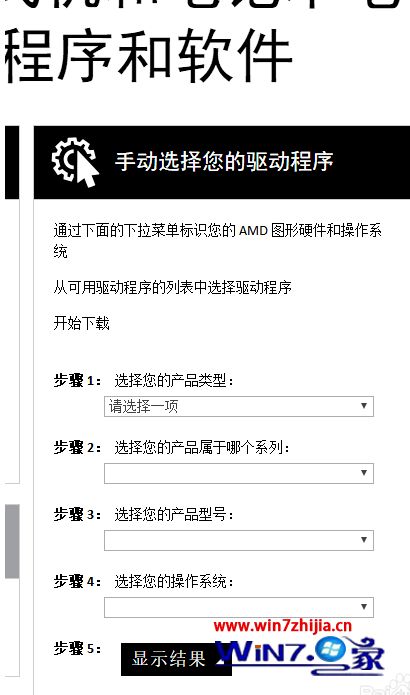
4、接着,我们需要选择确定显卡的具体型号,以及电脑系统的等;
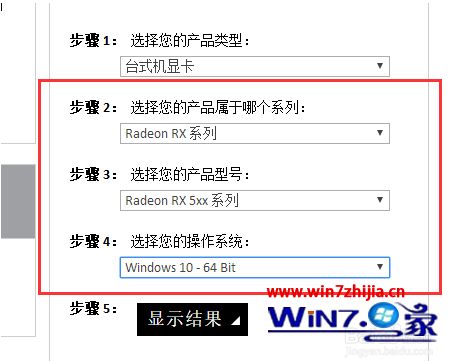
5、这样,我们点击下方的显示结果就可以看到相应的显卡驱动了,下载安装即可;

6、显卡驱动安装成功后,我们在电脑桌面右键就可以看到显卡驱动显示了,点击即可进入显卡驱动界面;

7、当然,我们也可以自动检测并安装驱动程序。
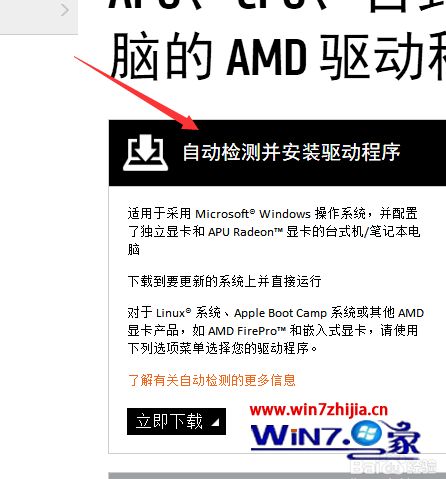
以上就是win10系统下AMD显卡驱动怎么安装的详细操作步骤,有需要的用户们可以按照上面的方法来进行操作吧。