在win10系统中,自带有bitlocker加密功能,可以方便用户们对硬盘进行加密,但是有些用户在加密硬盘后,想要进行解锁,可是却不知道要怎么操作,那么win10系统下bitlocker给硬盘加密后怎么解锁呢?下面为大家带来详细的操作步骤。
推荐:windows10专业版官方系统下载

win10系统下bitlocker给硬盘加密后怎么解锁:
1、选择需要加密的磁盘,然后右击,点击“启用bitlocker”;

2、点击后会有初始化的过程(根据加密磁盘容量不同,初始化时间不同);
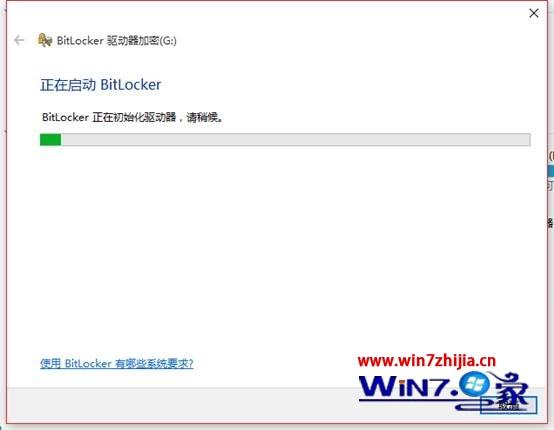
3、输入要加密磁盘的想要设置的密码,点击“下一步”;
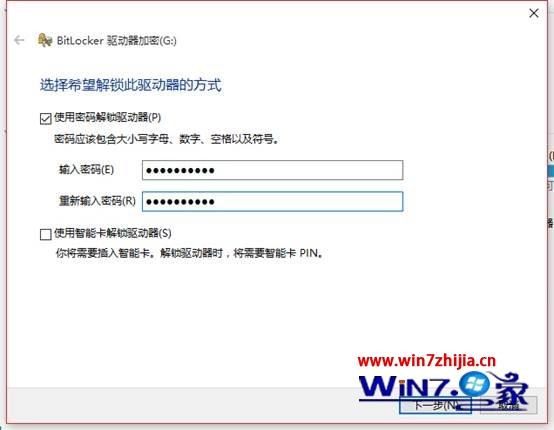
4、此界面会有四种方式来备份密钥,防止用户密码忘记而无法打开磁盘;
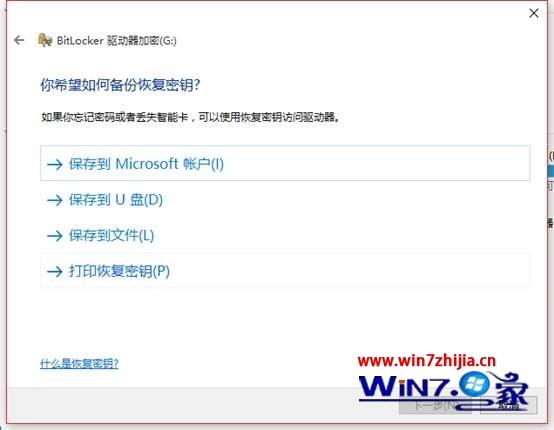
a)保存到Microsoft账户备份;
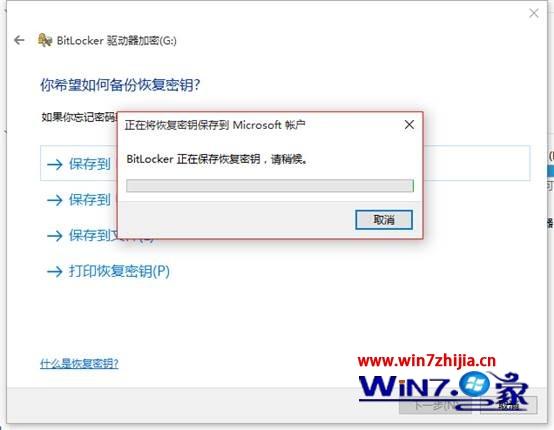
b)保存到U盘里,如果没有USB移动存储设置,会有如下提示;

c)保存到文件(可以将密钥保存在本地磁盘上,非加密盘);
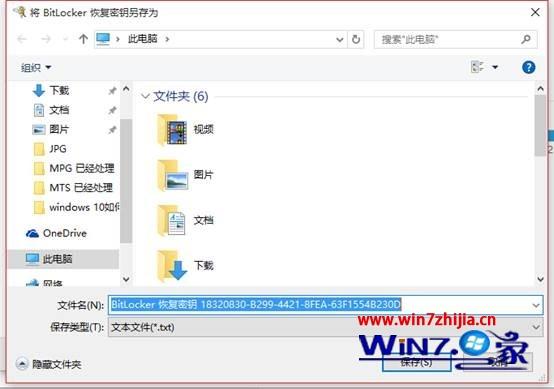
d)打印密钥,可以将密钥打印出来做备份;

5、做好备份后,点击下一步会有如下提示,会提醒多备份,防止密钥忘记和丢失;

6、选择“仅加密已用磁盘空间”,相对来说,速度较快,适合新的磁盘;

7、点击“下一步”后,点击“开始加密”即可;

8、加密过程;
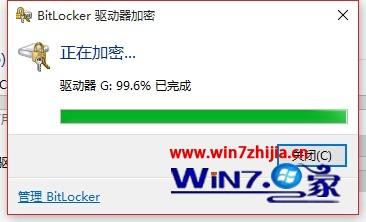
9、加密完成后;
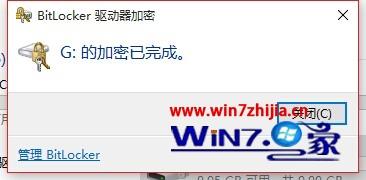
10、进入资源管理器的此电脑,能看到需要加密的磁盘上面有一个已经打开的锁,而下次重启则必须要输入密钥才能解锁加密磁盘。
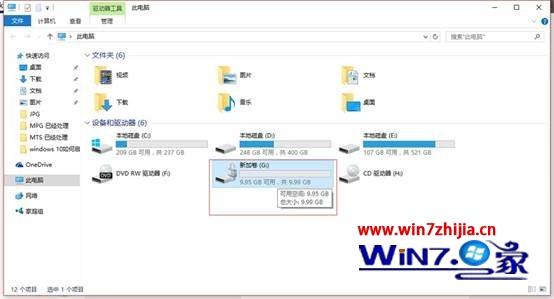
11、右击加密的磁盘,会有“更改bitlocker密码”和“管理bitlocker”两个选项,可以用于更改密码和管理整个硬盘的bitlocker。
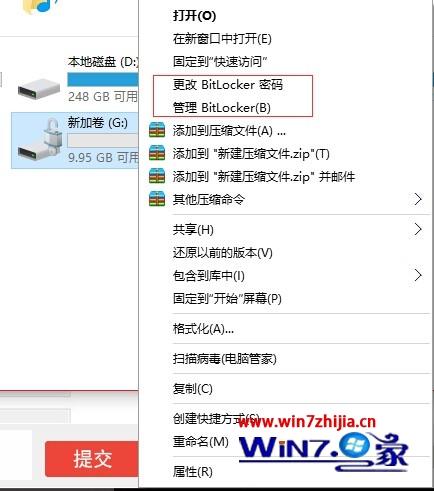
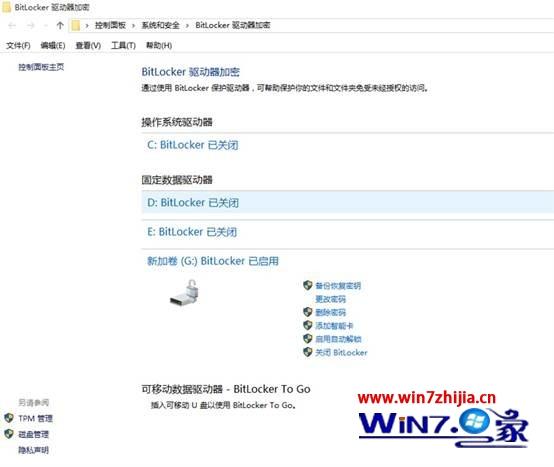
关于win10系统下bitlocker给硬盘加密后怎么解锁就给大家讲解到这边了,有需要的用户们可以按照上面的方法来操作吧。