正常情况下在Win10系统锁屏后,其锁屏界面上会有一个网络图标,通过该图标可以查看网络状态,但其实该图标实际并没有多少功能,所以一些win10正式版的用户就想要把网络图去掉,那我们应该怎么移除锁屏界面的网络图呢?下面小编就和大家说说移除win10系统锁屏界面网络图的方法。
具体操作步骤如下:
1、右键点击任务栏,选择“任务管理器”;
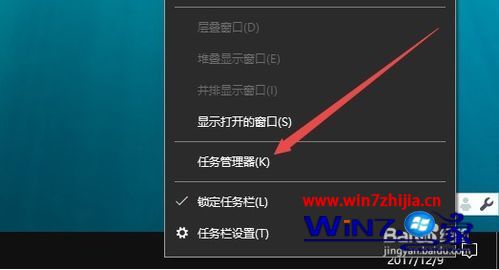
2、在打开的任务管理器窗口中,依次点击“文件/运行新任务”,在窗口中输入“regedit”,点击“确定”;

3、依次展开“计算机\HKEY_LOCAL_MACHINE\SOFTWARE\Policies\Microsoft\Windows\System”;
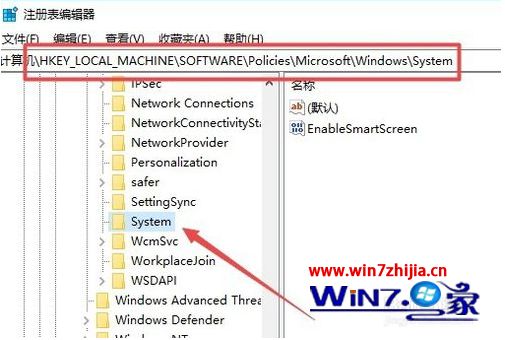
4、点击“SYstem”注册表项后,在右侧的空白位置点击右键,依次点击“新建/Dword(32位)值”菜单项;
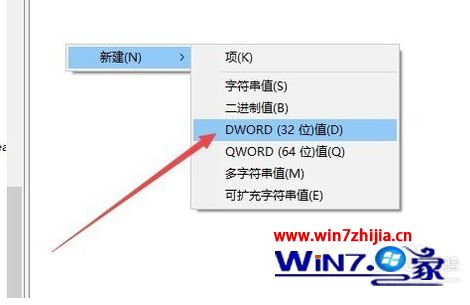
5、把刚刚新建的注册表键值重命名为“DontDisplayNetworkSelectionUI”;
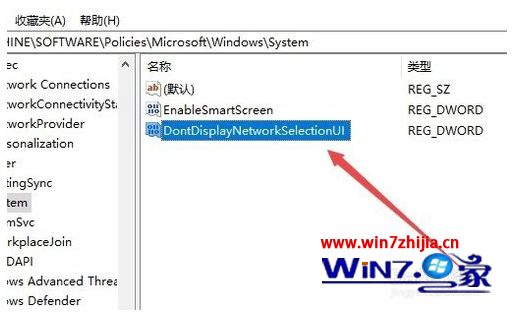
6、双击“DontDisplayNetworkSelectionUI”注册表键值,在弹出的编辑窗口中把其数值数据修改为“1”,最后点击“确定”即可。
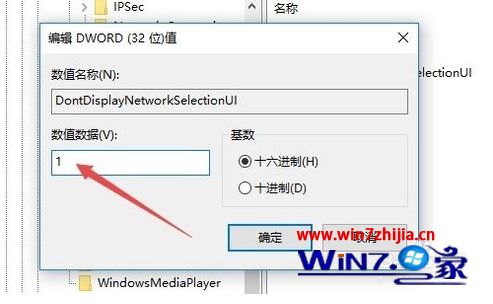
以上就是移除win10系统锁屏界面网络图的方法,有需要的朋友可以按照上面的教程进行操作。