在win10系统中,我们都会看到一个windowsApps文件夹,里面都是Windows应用商店的应用程序,但是如果要想访问此文件夹的时候,要先获取权限才可以,那么Win10系统如何获取WindowsApps权限呢?下面随小编一起来看看具体的获取步骤吧。
推荐:win10正式版系统下载

具体如下:
1、在计算机中,打开此电脑。点击查看选项,并勾选选项框中的“隐藏的项目”;
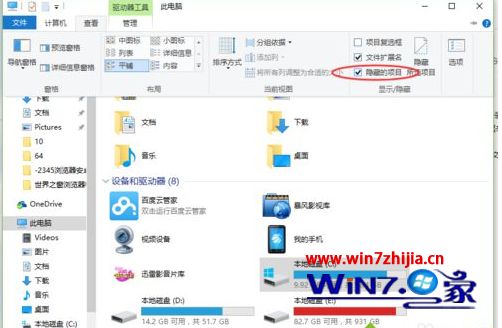
2、在此电脑窗口中,找到系统盘下的“WindowsApps”(隐藏的文件夹)。具体路径为“C:\Program Files\WindowsApps”;
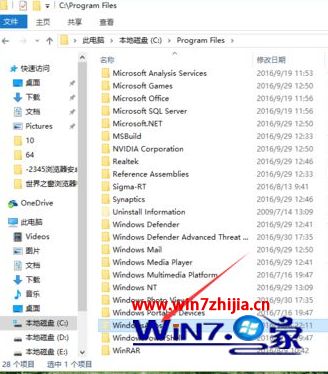
3、选中WindowsApps文件夹,并点击鼠标右键,在弹出的选项框中点击“属性”选项;
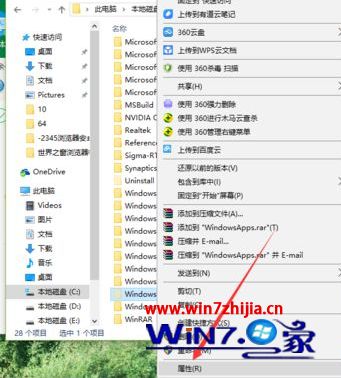
4、点击属性选项后,这个时候会打开“WindowsApps属性”对话框;
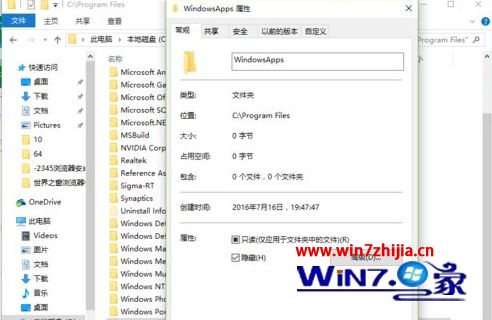
5、在WindowsApps属性对话框中,切换到“安全”选项卡;
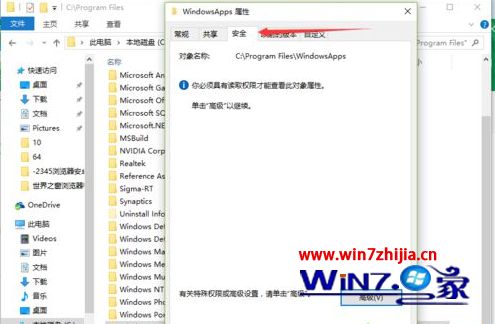
6、在安全选项卡下,看到提示“必须具有读取权限才能查看对象属性”,并点击“高级”选项按钮;
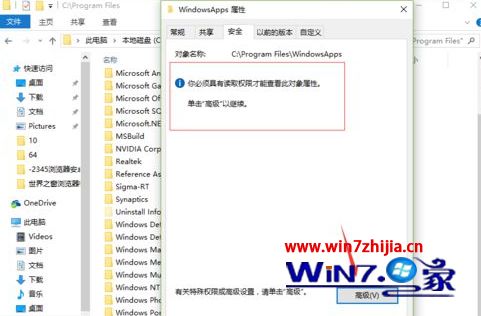
7、点击高级选项后,这个时候会打开“WindowsApps的高级安全设置”对话窗口;
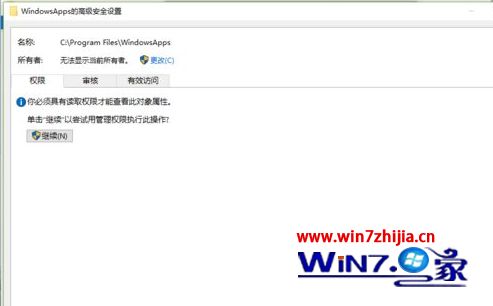
8、在WindowsApps的高级安全设置对话窗口中,点击所有者后的“更改”按钮;
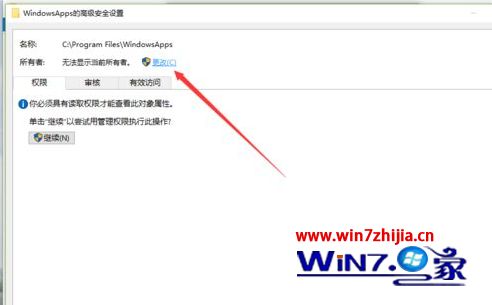
9、点击更改后,这个时候会打开“选择用户或组”对话框;
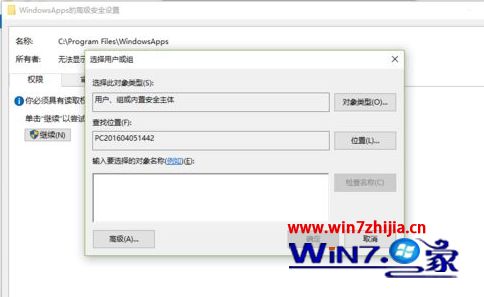
10、在输入要选择的对象名称输入框中,输入“Everyone”,并点击“确定”按钮;
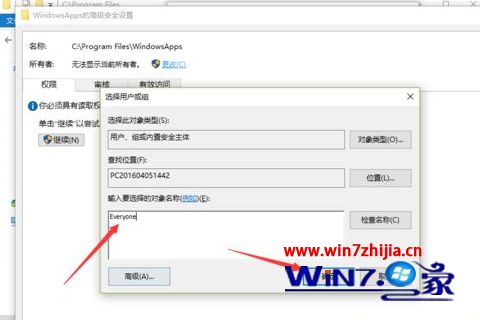
11、点击确定后,这个时候会跳转到WindowsApps的高级安全设置对话窗口;
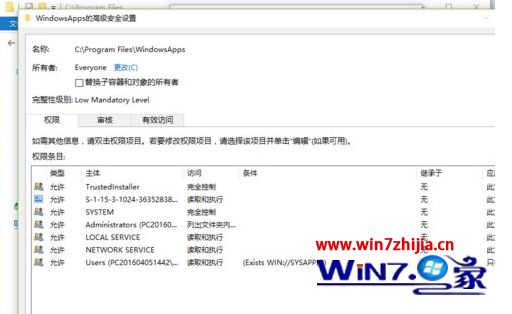
12、接着勾选所有者下的“替换子容器和对象的所有者”,并点击“确定”按钮;
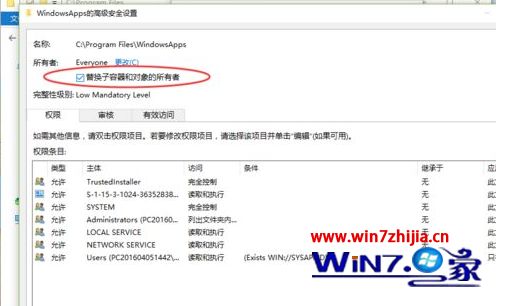
13、点击确定后,这个时候会弹出Windows安全对话框,进行更改所有权;
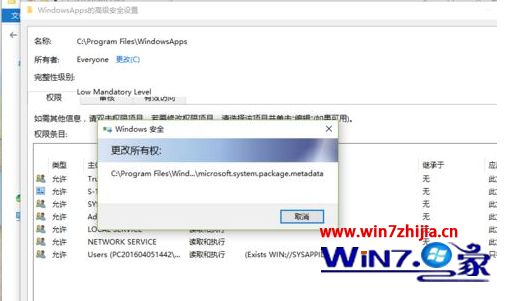
14、更改所有权完成后,这个时候就能正常访问“WindowsApps”文件夹了。
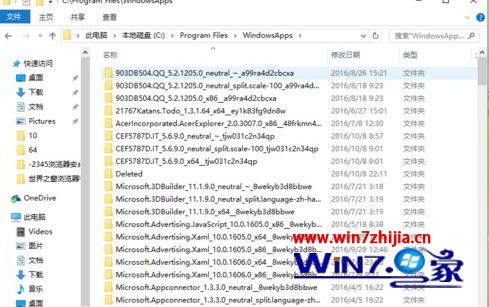
关于Win10系统如何获取WindowsApps权限就给大家介绍到这边了,有需要的用户们可以按照上面的方法来进行获取吧。