一些用户在win10系统电脑中复制粘贴文件时遇到目标文件夹拒绝被访问的情况,很多win10 32位系统的用户不知道这是怎么回事,其实这是由于系统权限限制导致的,下面就跟小编来学习一下win10目标文件夹访问被拒绝的解决方法吧。
具体操作步骤如下:
1、右键点击文件夹空白处,在弹出的右键功能菜单中,点击“属性”;
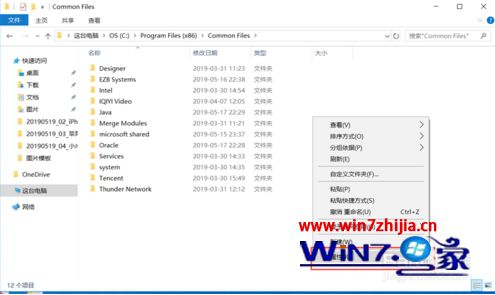
2、在文件夹属性界面,点击“安全”—“高级”;
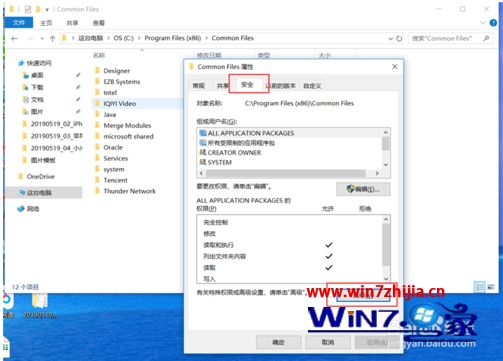
3、可以看到当前文件夹的所有者,点击“更改”按钮,更改文件夹的所有者;
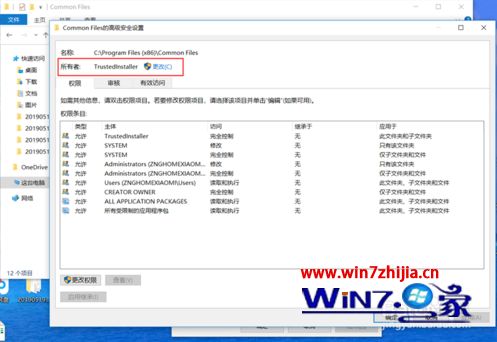
4、在弹出的“选择用户或组”界面,点击“高级”,打开选择用户或组界面;

5、点击“立即查找”,在用户列表中,选择当前登录操作系统的用户,点击“确定”,返回到上一级界面;

6、确认选择的用户,点击“确定”,就修改好了文件夹的所有者,这样再次复制文件到该文件夹时就不会出现以上错误了。
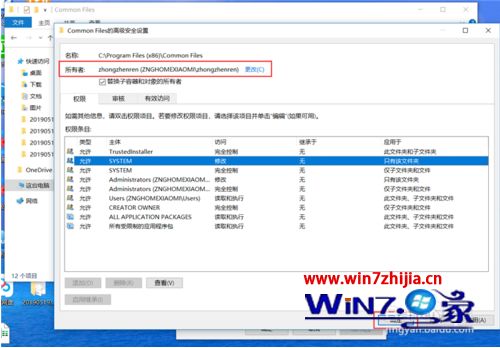
以上即是win10目标文件夹访问被拒绝怎么办的解决方法,是不是很简单呢?大家都学会了吗?