很多win10朋友反映,升级win10纯净版32位系统后,电脑插入U盘扫描不到是怎么回事?,那么我们解决电脑更新后,插入U盘扫描不到的问题呢?接下来小编就和大家分享win10找不到u盘的解决方法。
具体操作步骤如下:
1、右键点击 “此电脑”,点击“属性”,点击窗口左侧的“设备管理器”;
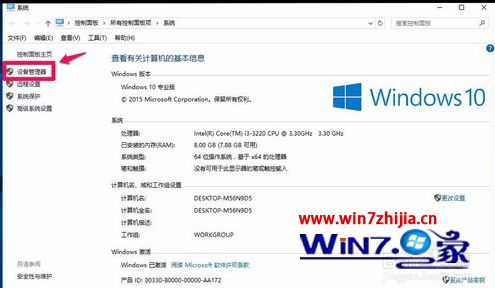
2、在设备管理器窗口,我们看到通用串行总线控制器展开项中的USB有4项带有黄色“!”;
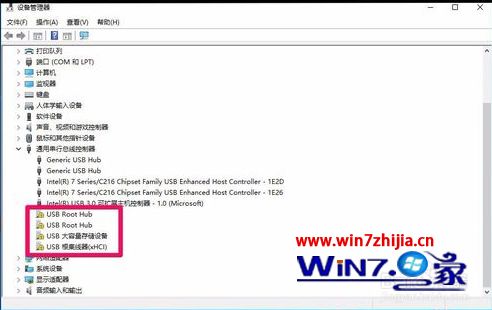
3、右键点击“USB Root Hub”,选择“更新驱动程序软件(P)”;
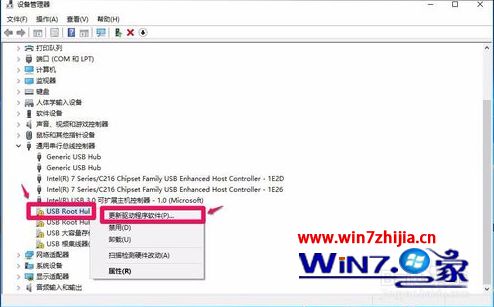
4、如果电脑上网正常,点击:“自动搜索更新的驱动程序软件(S)”;

5、根据网速的快慢,时间或长或短,按照上述方法,将其它带有黄色“!”的项目,都更新一次驱动程序,查看U盘是否已经显示,如果没有显示,再进行第二步;

6、右键点击左下角的“开始”,点击“运行”,输入“gpedit.msc”,回车,打开组策略编辑器;
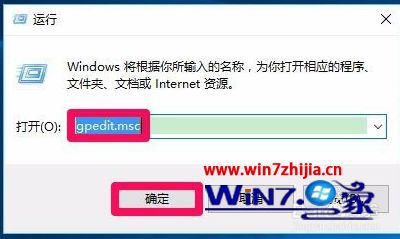
7、依次展开:“计算机管理”-“管理模板”-“系统”-“设备安装”-“设备安装限制”,点击“设备安装限制”,在右侧窗口找到并打开“禁止安装未由其他策略设置描述的设备”;
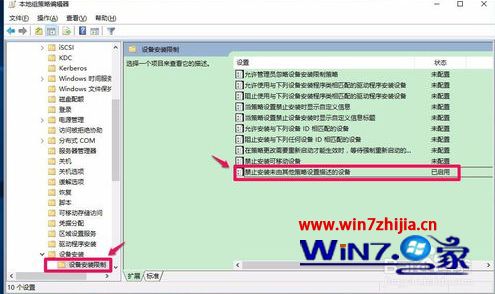
8、勾选“已禁用”,点击“应用”,再点击“确定”;
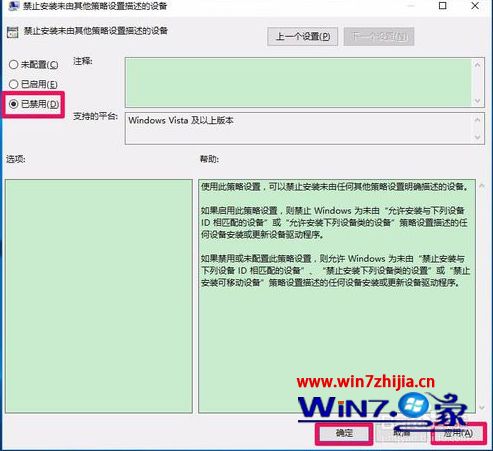
9、右键点击“此电脑”,点击“管理”,点击窗口左侧的“存储”、“磁盘管理”;
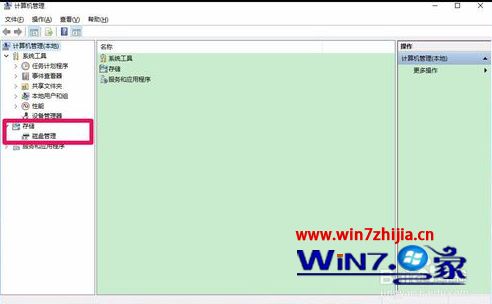
10、右键点击“歌曲U盘”,选择“更改驱动器号和路径(C)”;
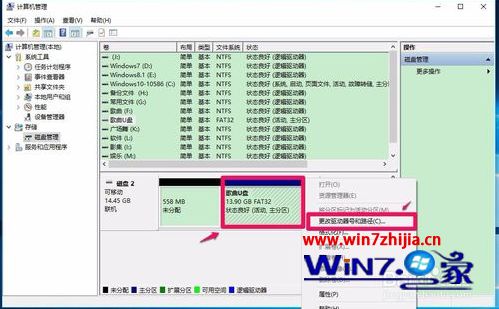
11、点击“添加”;
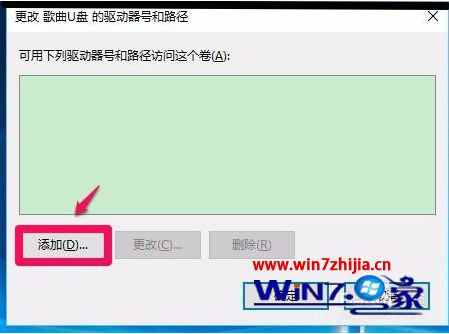
12、勾选“分配以下驱动器号(A)”,下拉菜单选择“w”,点击“确定”即可。

以上就是win10找不到u盘的解决方法,希望可以帮助到大家。