有不少用户在使用windows10系统的时候,发现电脑处于空闲的时候,电脑会偷偷一直大量的读写硬盘,频繁读取硬盘会导致电脑变卡顿,该怎么办呢,本教程就给大家讲解一下window10系统下空闲时偷偷一直读写硬盘的具体解决步骤。

具体步骤如下:
1、同时按住“win+R”打开运行窗口,输入“services.msc”并回车;

2、打开服务页面后,在右侧的框中找到并双击“superfetch”;
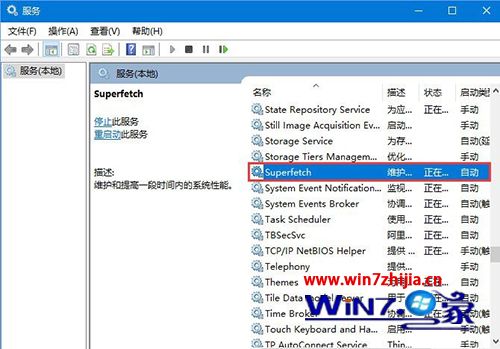
3、进入属性页面后,将启动类型修改为“禁用”并点击“确定”即可;
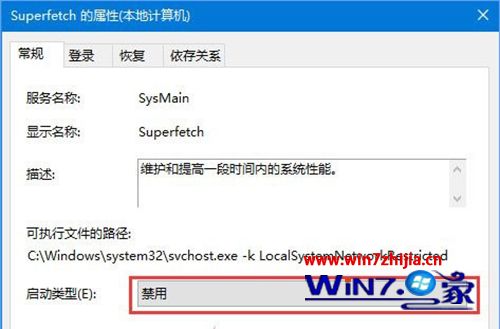
4、然后,继续鼠标右键“此电脑”,选择“管理”;

5、进入管理页面后,按照以下路径展开【计算机管理\系统工具\任务计划程序\任务计划程序库\Microsoft\Windows】;
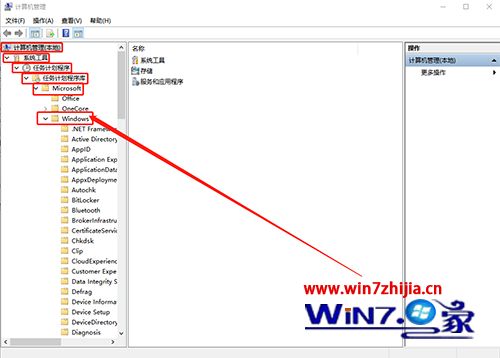
6、随后在windows文件夹中,找到并点击“Application Experience”,随后在右侧页面找到“Microsoft Compatibility Appraiser”,右键选择“禁用”即可。
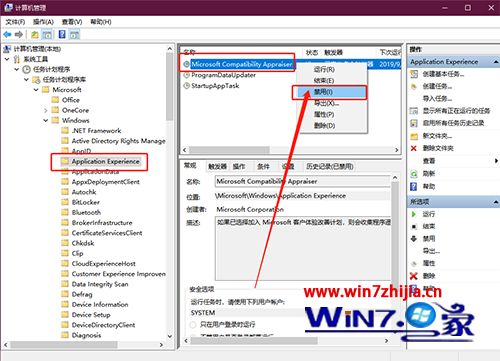
上述就是window10系统下空闲时偷偷一直读写硬盘的详细解决步骤,有碰到相同情况的用户们可以采取上面的方法来解决吧。