Windows 10 technical preview是Windows10技术预览版,很多用户在安装之后,可能会遇到一些问题导致无法正常启动Win10 Technical Preview系统,针对这个问题,小编这就给大家讲解一下正常启动Win10 Technical Preview系统的方法吧。
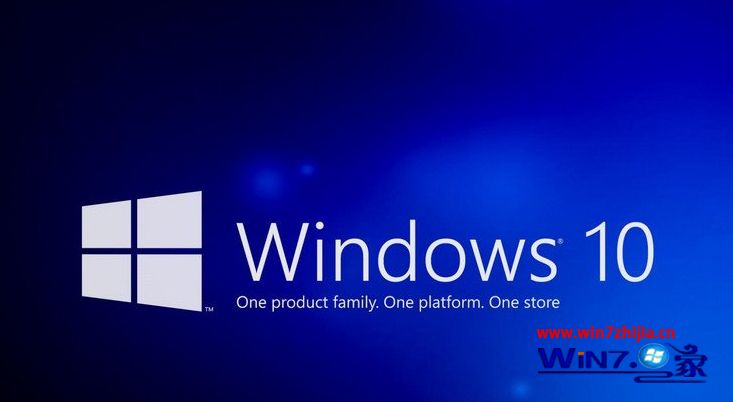
具体步骤如下:
1、重新启动Windows 10 Technical Preview操作系统。
2、当设备通电时,您需要连续按下键盘上的“F12”按钮或通常用于进入启动选项菜单的按钮。
3、现在您处于Boot菜单中,您需要将引导选项更改为首先从CD / DVD ROM引导,并作为第二个引导选项选择Windows 10 Hard Drive。
4、将Windows 10安装媒体磁盘插入CD / DVD ROM。
5、保存您在启动菜单中所做的更改,然后重新启动Windows 10 Technical Preview。
6、当操作系统启动时,您将收到一条消息:“按和键从CD或DVD启动”,此时您需要按键盘上的按钮,例如“Space”按钮。
7、在弹出的第一个窗口中,您需要选择所用键盘的时间和类型。
8、您将在屏幕左下角有一个按钮,显示“修复”,左键单击或点击“修复”按钮进入此功能。
9、左键单击或点击下一个窗口中的“故障排除”功能。
10、从“故障排除”菜单中单击鼠标左键或点击“高级选项”功能。
11、现在,在“高级选项”窗口中单击鼠标左键或点击“启动修复”功能。
12、按照屏幕上的说明完成启动修复过程。
12、现在,在启动修复完成后,您需要访问设备的制造商网站并下载您知道与Windows 8.1或Windows 10系统兼容的最新驱动程序和更新。
13、再次重新启动Windows 10 Technical Preview系统。
14、检查系统是否正确启动,而不必使用您之前尝试过的UEFI启动功能。
以上就是正常启动Win10 Technical Preview系统的方法,有需要的用户们可以按照上面的方法来进行操作吧。