在win10系统中,有不少自带的好用的功能工具,比如截图工具,它能够帮助用户在界面中快速截图保存下来,可是每次截图的都操作都比较麻烦,因此就有用户想要了解win10自带截图快捷键设置的方法,为了满足大家的需要,小编就来教大家win10快捷截图设置在哪里。
推荐下载:win10 64位系统下载
具体操作:
1、在Windows10系统桌面,依次点击“开始/Windows附件/截图工具”菜单项。
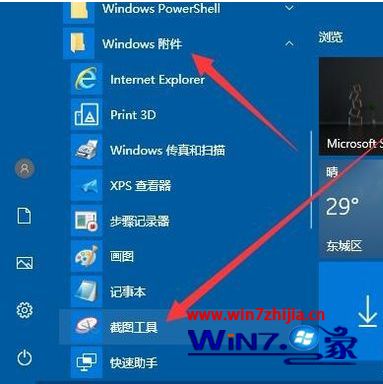
2、在展开的附件菜单项中找到“截图工具”的菜单项,右键点击该菜单项,在弹出菜单中依次点击“更多/打开文件位置”菜单项。

3、这时就会在文件资源管理器窗口中找到截图工具的文件了,右键点击该文件,在弹出菜单中选择“发送到/桌面快捷方式”菜单项。
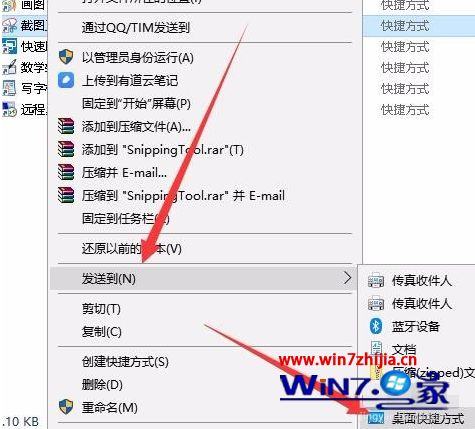
4、这时可以在桌面上看到截图工具的图标了,我们再右键点击该图标,在弹出菜单中选择“属性”菜单项。

5、这时会打开截图工具的属性窗口,在窗口点击“快捷方式”选项卡
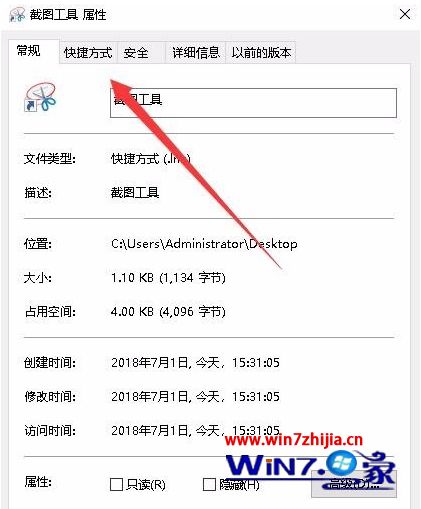
6、在打开的快捷方式窗口中,我们找到“快捷键”文本框,这时输入快捷键的按钮,比如Ctrl+Alt+Q,最后点击确定按钮。
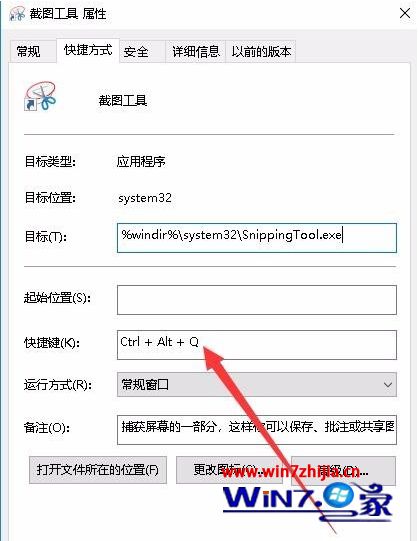
7、这样以后我们只要按下刚刚设置的快捷键,就可以直接打开截图工具了。
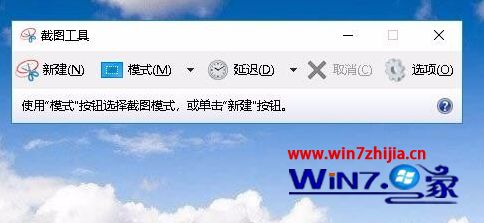
上述就是win10系统自带截图快捷键的设置方法了,还不知道如何设置的用户就赶紧按照小编的方法进行操作吧。