我们在使用win10系统下载东西的时候,由于需要耗费的时间较长,而自己又不想等待下载完后关机,这个时候应该怎么办呢?其实我们可以设置win10系统自动关机就可以,那么win10如何定时自动关机呢?对此,小编就来教大家win10定时自动关机的方法。
推荐下载:win10旗舰版64位系统下载
具体方法:
1、右键单击“开始”,弹出菜单选择“控制面板”;
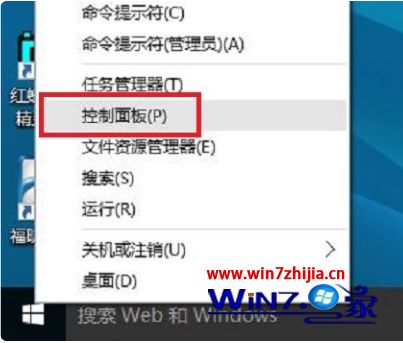
2、然后点击控制面板里的“管理工具”;
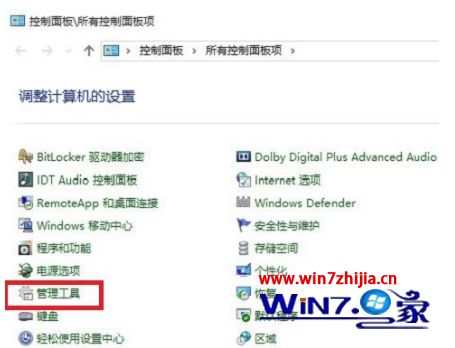
3、在管理工具里点击“计划任务程序”;

4、先点击下任务计划程序库,然后在中间的空白位置点击右键,选择“创建基本任务”,也可以点击右边的“创建基本任务”;
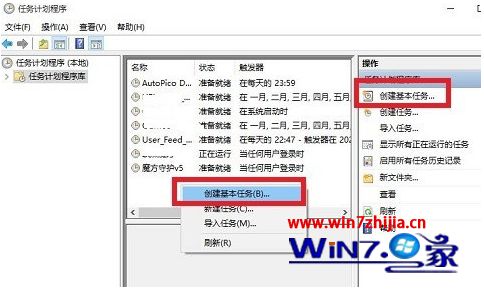
5、给定时关机的任务取个名字,如“定时关机”,然后点击“下一步”;
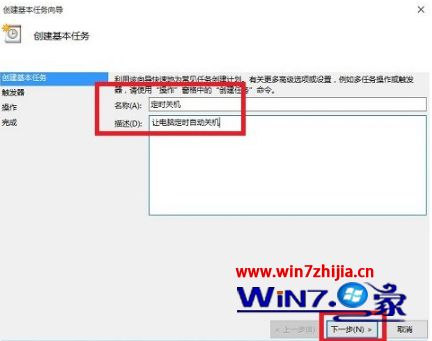
6、选择关机任务从什么时候开始,根据自己需要选择;
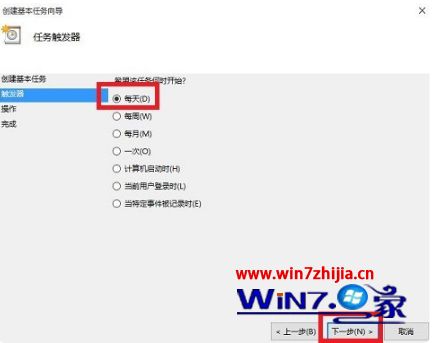
7、设置定时关机的时间段,选择定时关机每隔多长时间发生一次;
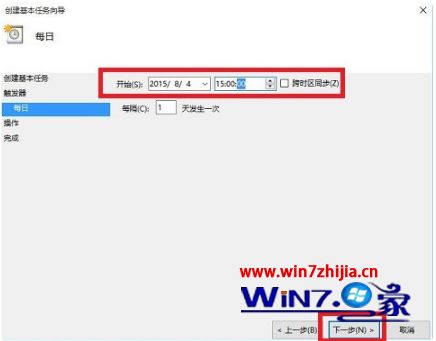
8、选择任务执行的操作为启动程序;

9、点击“程序或脚本”后面的浏览进行选择执行的程序,要是知道程序路径就可以直接填写程序,填上 shutdown 命令,这里参数设置 -s 表示关机;
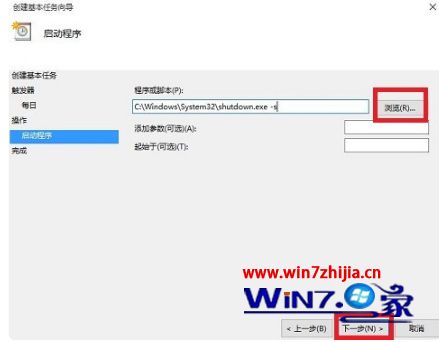
10、选择“是”来确定;
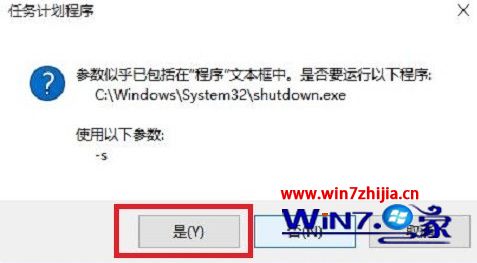
11、此界面选择“完成”,结束自动关机的计划任务设置;
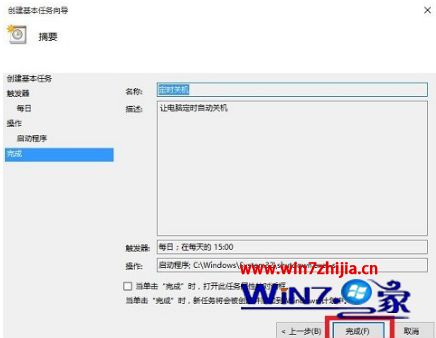
12、设置好后,在任务列表里就可以看定时关机任务了。
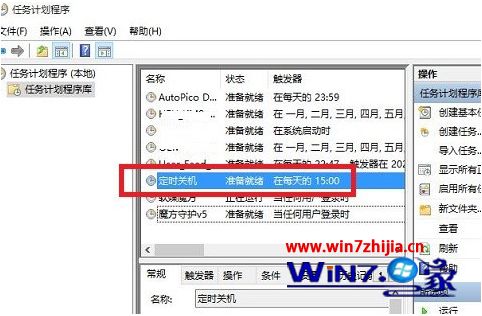
上述就是win10如何定时自动关机的方法了,希望能够帮助到大家。