由于win10系统本身的设定,很多设置都是属于默认的情况,比如win10系统桌面图标文字的大小,有些用户觉得桌面图标文字过小,不太容易看清,因此就想要了解一下如何设置win10桌面图标字体大小,对于这个问题,小编就来给大家解答一下吧。
推荐下载:win10专业版下载64位
具体方法:
1、首先,请大家在Win10桌面上按下Windows徽标键+R键,然后在左下角弹出的菜单中点击“控制面板”选项,打开Win10系统中的控制面板主页面。
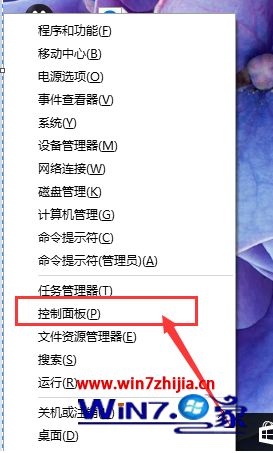
2、打开Win10系统中的控制面板主页面之后,请先确认你的控制面板页面图标是处于类别还是大图标状态,然后这里有两种办法供大家选择,首先先说一下类别下的处理办法,点击页面中的“外观和个性化”选项菜单。
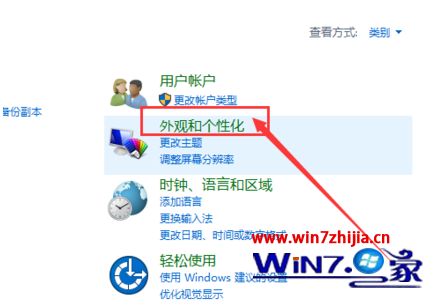
3、进入外观和个性化设置页面之后,点击页面中的“显示”选项,然后点击显示菜单下的“放大或缩小文本”选项。
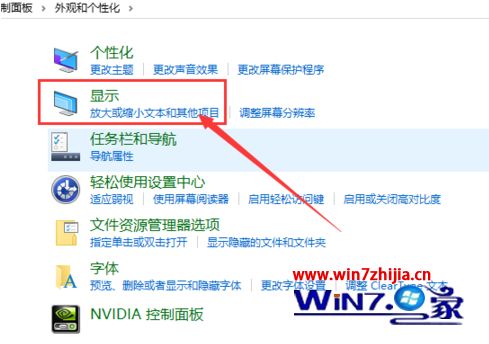
4、接下来,在打开的页面中,我们会看到更改字体大小的页面啦,在该页面中就可以开始更改字体大小了,当然这里我们先不讲,先讲一下在大图标分类下怎么打开字体大小设置页面。
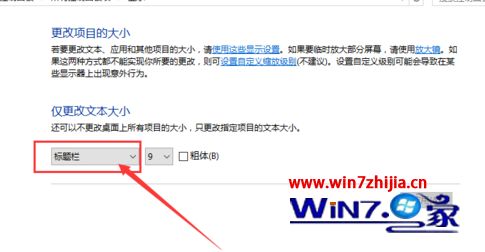
5、在大图标类别下,我们只需要点击控制面板主页面中的“字体”选项,然后打开Windows字体大小设置页面 。
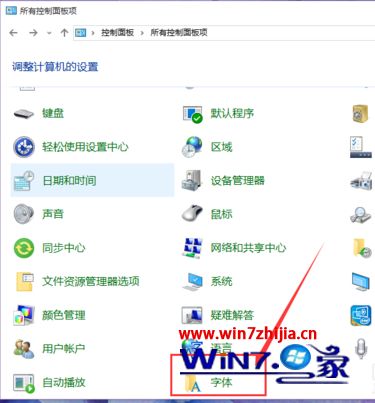
6、在Windows字体大小设置页面中,我们点击页面左侧栏目,然后在左侧栏目中选择“更改字体大小”选项,如下图所示。以上两种方法分别是在类别和大图标状态下的修改方法。

7、接下来,我们就可以开始进行桌面图标大小的设置步骤啦,我们点击页面中的类别下拉菜单,然后在下拉菜单中选择“图标”选项。
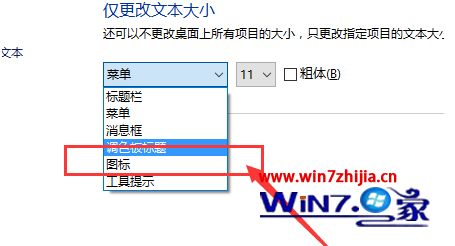
8、接下来,在右侧字体大小页面中,点击下拉菜单,然后点击字号大小设置,默认的字号大小为9号,如果想将桌面上的字体变大,只需要选择大一点的字号即可。

9、接下来,我们点击页面右侧的“应用”按钮,点击完应用按钮之后,电脑屏幕将会处于“蓝屏”状态,同时页面中间将会出现“请稍候”字样。
10、大约等待20s左右以后,电脑屏幕桌面会恢复正常,此时我们可以查看桌面上的图标字体是不是已经变大啦,哈哈,小伙伴们赶快试试吧。
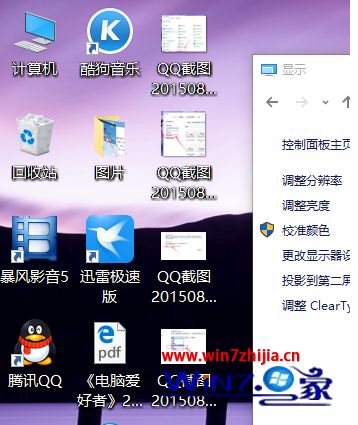
提示:在系统字体大小设置页面中,我们不仅仅可以设置桌面图标的字体大小,还可以设置标题栏、菜单栏等字体的大小,大家只需要根据自己的实际需求按照类似的步骤操作就可以了。
以上就是win10系统桌面图标文字大小调节的设置了,希望能够帮助到大家。