我们在使用win10系统的过程中,难免会遇到一些奇奇怪怪的问题,比如有用户在打开win10系统电脑的时候却是黑屏只剩下鼠标,自己操作了一下也不能解决,那么win10黑屏只有鼠标如何处理呢?下面就来教大家win10黑屏只有鼠标的解决方法吧。
推荐下载:windows10专业版官方下载
具体方法:
1、首先按下键盘上的Ctrl+Alt+Del组合键,点击:任务管理器;

2、然后在打开的任务管理器窗口,点击【文件】,在菜单栏中点击运行新任务,输入:Explorer.exe,点击以系统管理权限创建此任务打勾,再点击:确定,此时系统桌面图标应该已经恢复。
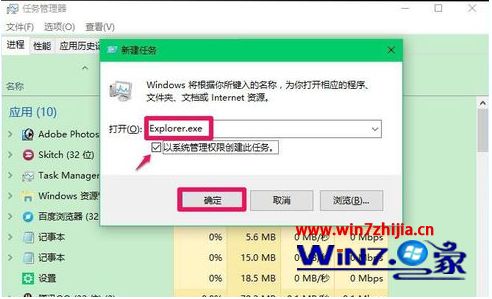
3、然后在桌面左下角的搜索栏中输入regedit命令,点击【regedit运行命令】,打开系统注册表编辑器;注册表路径:HKEY_Local_MACHINE\Software\Microsoft\Windows NT\CurrentVersion\Winlogon
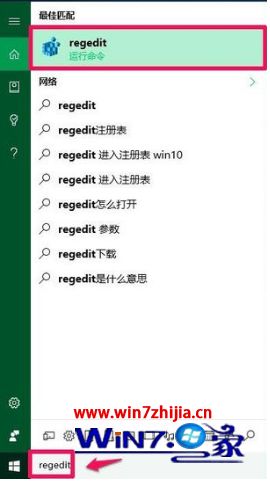
4、接着在打开的注册表编辑器窗口,依次点击:HKEY_Local_MACHINE\Software\Microsoft;
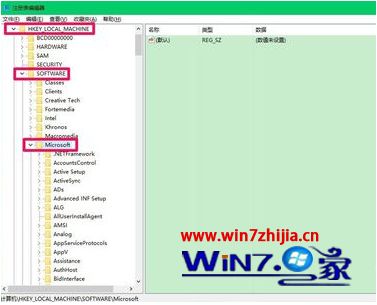
5、下一步在Microsoft的展开项中再依次展开:Windows NT\CurrentVersion;
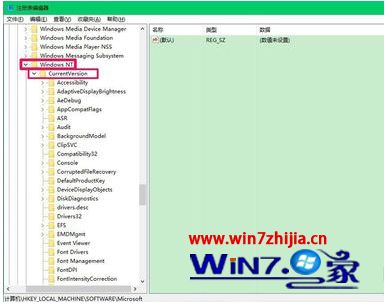
6、在CurrentVersion的展开项中找到:Winlogon,左键单击:Winlogon;
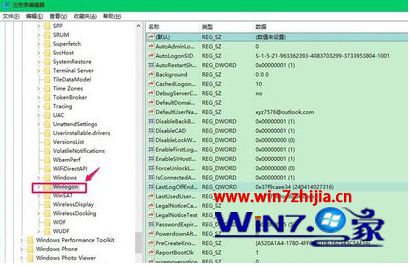
7、在Winlogon对应的右侧窗口,找到Shell,左键双击Shell,如果Shell的数值数据为:explorer.exe,则是正确的,如果不是explorer.exe,则把Shell的数值数据更改为:explorer.exe(如还有其它字符,请删除),点击确定。
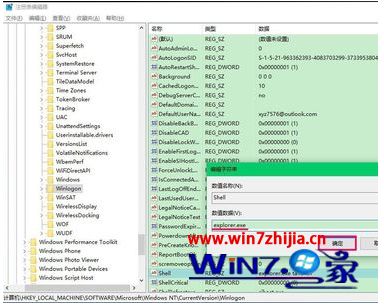
8、点击注册表编辑器左上角的【文件】,在下拉菜单中点击【退出】,退出注册表编辑器。
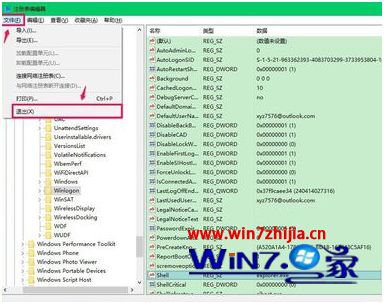
上述就是win10系统黑屏只剩鼠标的具体解决方法,希望能够帮助到大家。