近日有win10系统用户在使用电脑过程中,发现cpu风扇出现间歇性狂转的现象,该怎么办呢,经过分析可能是开启一些设置引起的,让Win10不断请求系统资源,造成负载太大,从而导致风扇狂响散热,接下来给大家讲解一下win10系统下cpu风扇间歇性狂转的具体解决步骤。
解决方法如下:
“诊断跟踪”是Win10内置的一项诊断跟踪服务,最大作用就是在使用电脑时不停收集系统信息。实时收集信息,意味着必然消耗系统资源,CPU负载自然也高企,关了他们就能减少CPU占用率,风扇也就不会高速旋转进而狂响不止了。
1、首先点击开始菜单,输入“服务”,打开匹配到的服务项;
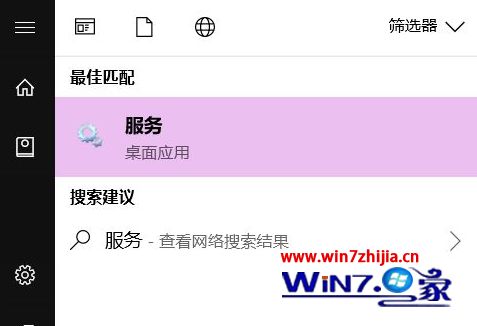
2、下拉右侧滚动条,找到“Diagnostic Policy、Diagnostic Service Host、Diagnostic System Host”三项;

3、分别双击这三项,在各自页面中启动类型修改为“禁止”,并点击确定生效;

连接体验什么?
Win10一定程度上比Win7之类的要“智能”许多,不过有些设置真的是吃资源大户。比如“用户连接体验”,这个服务简直就是诊断跟踪的升级版,收集信息后再为“你”所用。关了它,同诊断跟踪一样也能起到立竿见影的效果吗,而你几乎没损失什么。
同样在服务内,找到“Connected User Experiences and Telemetry”项,启动类型改为“禁用”就行。
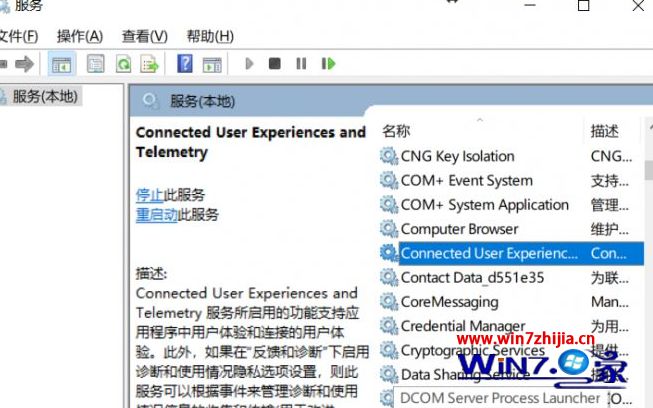
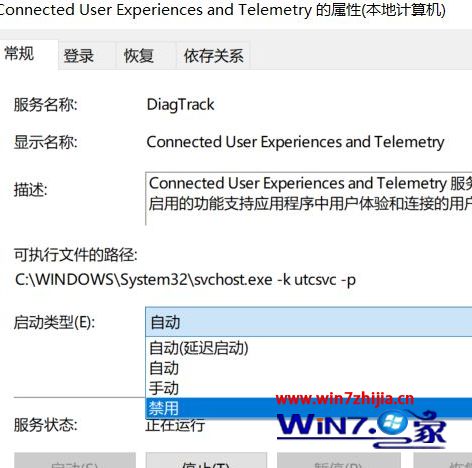
老电脑还要改这里:
CPU占用率太高导致风扇狂转的问题不止上面两项,针对老一些的电脑,还有个更新项目要去掉——P2P更新共享。老实说Win10自身的CPU占用率就不低,调用任何操作都会让CPU负载加重。而这个“P2P更新共享”对计算能力有限的老电脑来说真是一个煎熬,不妨还是关掉它来得好,反正就是更新时下载(共享更新内容)略慢而已。
1、在开始菜单输入“设置”,打开匹配的设置功能项;

2、打开更新和安全,并在“Windows更新”中打开“高级选项”,下拉找到“传递优化”,点击进入(1709版Win10);

在“传递优化”项中,点击“允许从其他电脑下载”下的滑杆按钮,将其关闭(如图)。
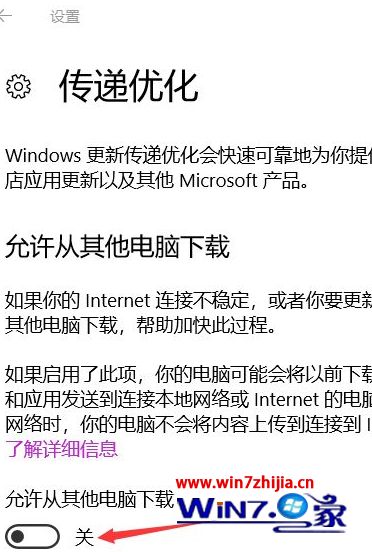
3、笔记本用户看这里
以上都是降低CPU占用率的操作,还有一个设置能够帮助笔记本降低风扇的使用强度,代价就是机器可能会微热一些,不过降噪效果明显(不能降低CPU占用率)。
同样还是在开始菜单输入“设置”,依次找到“系统—电源和睡眠—其他电源设置”,点击“更改电源计划”。
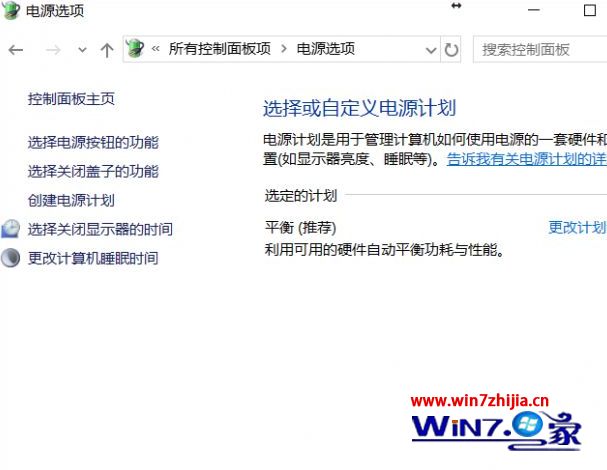
4、在窗口中找到“更改高级电源设置”,弹出“电源选项”里下拉滚动条,找到“处理器电源管理—系统散热方式”,将“使用电池”和“接通电源”全部改为“被动”就可以了。
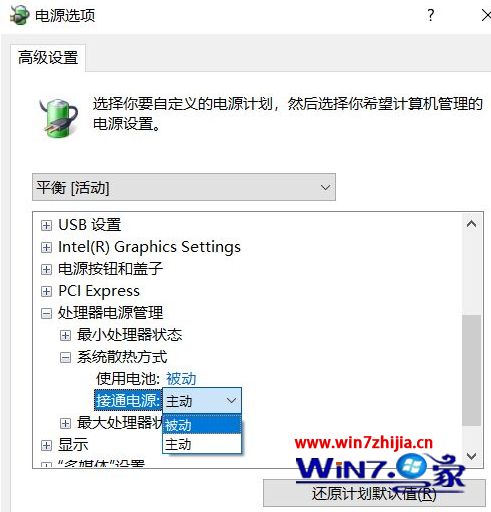
以上就是win10系统下cpu风扇间歇性狂转的详细解决步骤,如果你有遇到一样情况的话,可以采取上面的方法来解决吧。