通常情况,为了防止下次win10系统出现故障,重装系统时数据的丢失,我们都会对win10系统数据进行备份,然而有些用户在对win10系统进行备份时系统却提示提示“空间不足”的问题,那么win10备份空间不足如何处理呢?下面就给大家讲解一下win10备份空间不足的解决方法。
推荐下载:win10正式版系统下载
具体方法:
1、打开控制面板,我的是WIN10系统,其他的也是如此,在系统面板内找到【备份和还原】,如下图所示,红框中已经标出。

2、点击【备份和还原】图标后,我们会发现备份的部分占用磁盘很大的一部分空间。

3、我们要想腾出更多的空间我们需要管理空间,点击蓝色字体的【管理空间】,图中箭头已经指出。
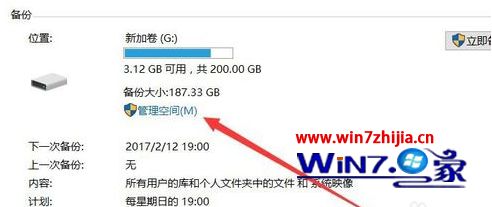
4、点击之后我们找到数据文件备份一栏中的【查看备份】,图中红框已经指出。

5、点击【查看备份】选项,我们会看到备份的日期与文件的大小,我们可以删除这些文件来释放磁盘的空间。
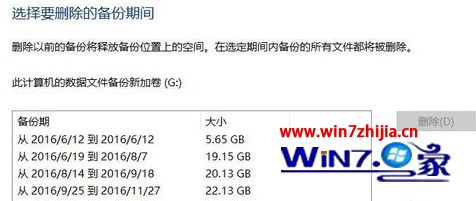
6、在这里我选择的是比较大的备份文件,用鼠标左键点击备份文件我们会发现右侧的【删除】按钮可以点击啦。

7、点击删除后会提出提示框询问你是否删除玩文件,点击删除,我们就删除了点击的文件了。
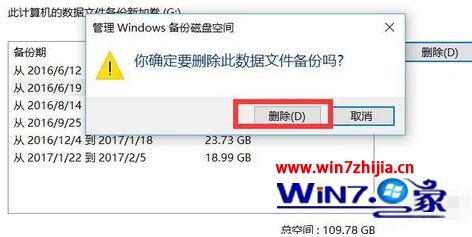
8、删除的时候会出现如下图标,出现之后我们点击【 关闭】就可以了。

9、删除的时候多删除一些较大的备份文件我们就可以释放更多的内存空间,释放后我们就会发现红色提示消失了。

关于win10系统备份空间不足的解决方法就和大家简单介绍到这里了,希望能够帮助到大家。