sql server2008 r2是微软发布的数据库软件,可以组织管理任何数据,这个版本非常经典,对此也吸引了众多用户的喜爱,可是有些用户还不知道win10怎么安装sql server2008 r2,这个案子过程还是相当长的,所以小编就来教大家win10安装sql server2008 r2教程吧。
推荐下载:windows10专业版官方下载
具体方法:
1、小编的电脑是win10哦,不假。获取SQL Server 2008 R2的安装包后,双击(或者以管理员身份运行)setup.exe。这里演示的是安装的中文版本。
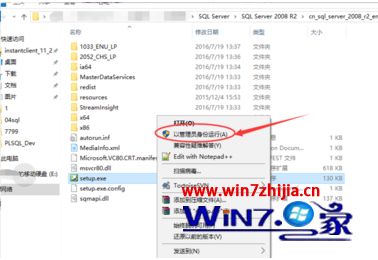
2、SQL Server安装计划:安装程序处理当前操作,等待一会会,就进入了安装概述界面。

3、点击左侧的【安装】,然后点击右侧的【全新安装或向现有安装添加功能】
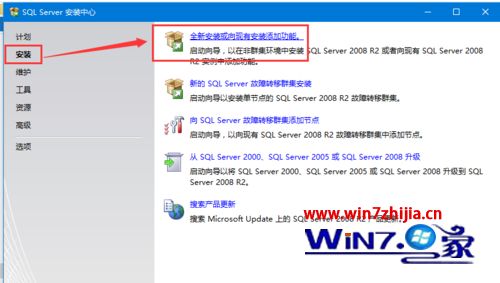
4、安装程序处理当前操作后,进行软件环境检查。
安装程序支持规则检查通过后,点击【确定】。

5、输入产品密钥。一般安装程序到这步会自动显示密钥,不需要输入。然后点击【下一步】。
6、勾选同意协议,并点击【下一步】。
7、点击【安装】,程序在安装需要的组件,一会就好。
8、检查需要的组件通过后,点击【下一步】。
9、选择SQL Server功能安装后,点击【下一步】
10、勾选需要安装的功能,选择默认路径或者更改路径后,继续【下一步】,并检查通过安装规则。
11、实例配置:选择默认实例,以及路径,继续【下一步】
12、磁盘空间检查要求:通过后继续【下一步】
13、服务器配置:点击选择【对所有SQL Server服务使用相同的账户】,并在弹出的选择中点击下拉框,选择NT AUTHORITY\SYSTEM,确定后【下一步】。

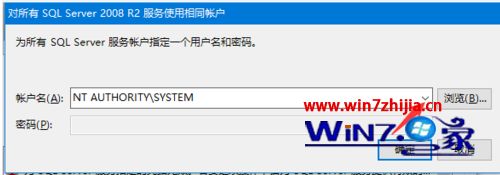
14、数据库引擎配置:选择混合模式验证,并添加当前用户,同时需要设置比较复杂的密码。
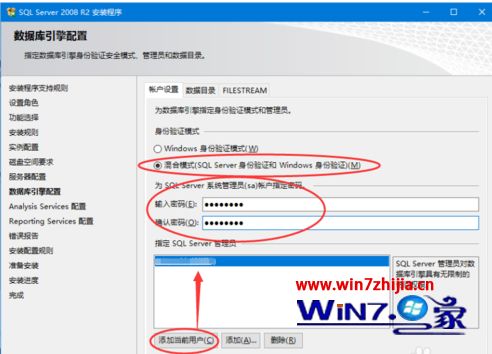
15、Analysis Services配置:添加当前用户后,点击【下一步】

16、Reporting Services配置:选择【安装本机模式默认配置】,然后【下一步】
17、错误报告:点击【下一步】
18、安装配置规则:正常安装,就是全部通过
19、准备安装:点击【安装】进行安装,安装过程中需要耐心等待一段时间。
20、完成安装:完成安装后点击【关闭】退出。

上述就是小编教大家win10安装sql server2008 r2教程了,希望能够帮助到大家。