为了方便快速打开某些快捷方式或者文件夹,我们可以将其添加到任务栏中,但是很多用户升级到win10系统之后,却不知道要怎么在任务栏添加快捷方式或文件夹,为此小编这就给大家分享一下详细的操作步骤吧。
推荐:win10 32位系统下载
一、在win10任务栏添加快捷方式的方法
右键单击该应用程序,然后从列表中选择“ 固定到任务栏 ”;
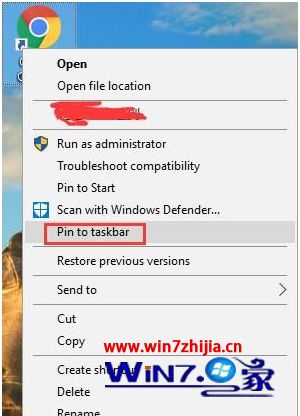
现在您可以发现将应用程序添加到Windows 10任务栏是多么的万无一失。您可以直接从任务栏打开和使用此应用程序。
二、在win10任务栏添加文件夹的方法
1.右键单击桌面,然后选择“ 新建”以添加快捷方式。
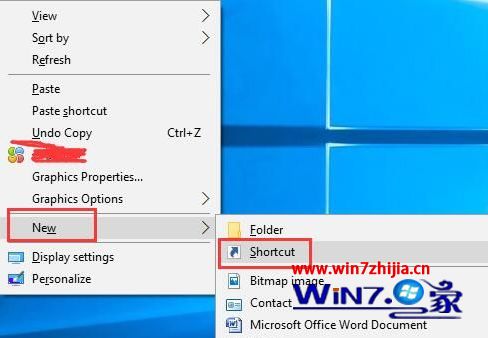
2.选项卡浏览并找出要固定到任务栏的文件夹。这里将Windows 10 Skill文件夹添加到Windows 10上的任务栏。
单击“ 确定”后,您可以看到文件夹路径位于“位置”中。
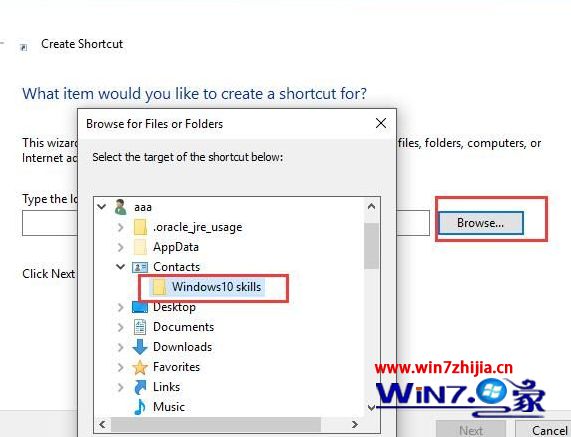
3. 在项目的位置中的文件夹路径之前插入资源管理器。确保单词explorer后面有空格。

4.键入文件夹快捷方式的名称。您可以根据需要输入任何名称。

5.在桌面上找到文件夹。
6.右键单击桌面上的文件夹并将其固定到任务栏。或者您也可以尝试将文件夹拖放到任务栏上以将其添加到任务栏。

完成后,您选择的文件夹位于Windows 10任务栏上。之后,您有资格直接从任务栏使用它。
以上就是Win10系统怎么在任务栏添加快捷方式或文件夹的详细步骤,有需要的用户们可以按照上面的方法来操作吧。