大家都知道当我们在电脑中插入硬盘或者其他媒体设备的时候,都会自动播放弹出菜单,可是有win10纯净版系统用户却遇到了插入媒体设备的时候,自动播放不起作用没有任何反应,该如何处理呢,不用担心,这就给大家带来详细的解决方法吧。
解决方案1:重置AutoPlay的所有默认值
如果您之前设置了自动播放默认设置,则可能需要再次重置自动播放设置以检查是否有错误的自动播放设置导致自动播放无法正常工作。并且您可能会意外更改了自动播放默认值。
在开始时,请确保已在“ 设备” >“ 系统”中的“ 自动播放”下选中“ 对所有媒体和设备使用自动播放 ”选项,这意味着如果您尚未在Windows 10上打开自动播放,则它当然不起作用。
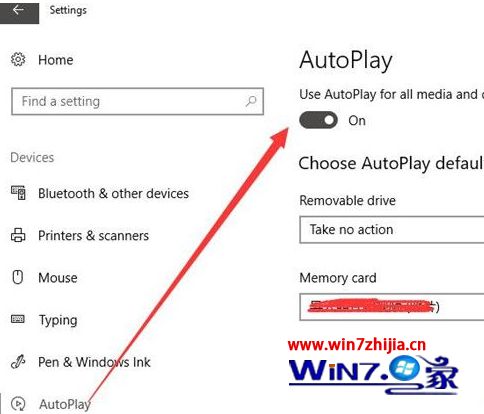
由于您已在Windows 10上启用了自动播放,但它仍然在Windows 10上停止工作。沿着路径重置自动播放的设置:
> 自动播放 >重置所有默认值。
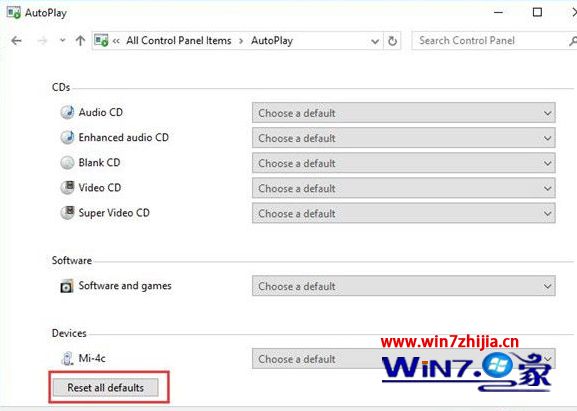
在Windows 10上重置自动播放的所有默认设置后,尝试插入CD或存储卡以查看此时AutoPlay在Windows 10上可以正常工作。
解决方案2:启动Shell硬件检测
Shell硬件检测用于管理Windows 10上的AutoPlay,只要AutoPlay无法在Windows 10上正常运行,Shell硬件检测也无法在Windows 10上运行,反之亦然。因此,您最好启动Shell硬件检测服务并将其设置为自动,只有这样才能使AutoPlay恢复正常。
1.按Win + R打开“运行”对话框。还有。
2. 在框中键入services.msc,然后按Enter键以打开“服务”窗口。
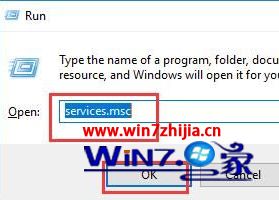
3.找出Shell硬件检测并右键单击它以启动它。

在这里,您还可以从说明中看到Shell硬件检测为AutoPlay硬件事件提供通知。
4.右键单击Shell Hardware Detection以导航到其Properties。
5.在“Shell硬件检测属性”窗口的“ 常规”选项卡下,选择将“ 启动类型”设置为“ 自动”。这将允许Shell硬件检测在您登录时自动启动,这样您就可以收到AutoPlay的通知。在某种程度上,它还可以使您的AutoPlay正常工作。
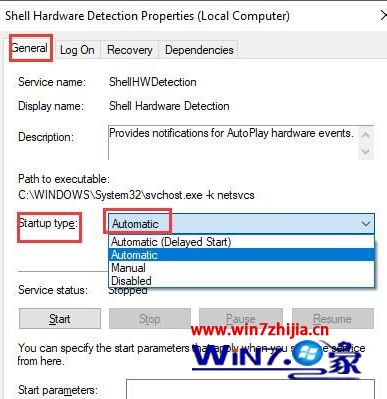
现在,由于重置了Shell硬件检测,Windows 10上的AutoPlay可能无法正常工作。
解决方案3:修改注册表编辑器
注册表编辑器负责各种设备的Windows设置,包括Windows 10上的自动播放。如果是这种情况,您可以尝试修改注册表编辑器值以查看它是否可以修复Windows 10上的AutoPlay无效问题。
1.按Win + R进入运行。
2.输入regedit并单击“ 确定”进入服务。

3.在左侧窗格中,沿路径行:
HKEY_LOCAL_MACHINE / Software / Microsoft / Windows / CurrentVersion / Policies / Explorer
4.在右窗格中,找到并右键单击NoDriveTypeAutoRun以修改其值。
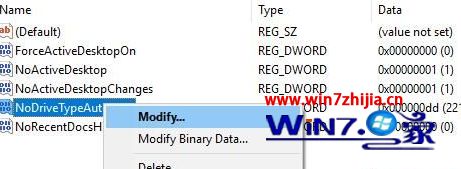
5.选择将十进制值设置为91,然后单击确定以保存更改。
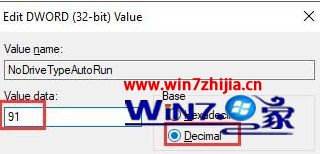
如果您更改了HKEY_LOCAL_MACHINE中的值,则AutoPlay现在可以正常工作。
当然,您可以在HKEY_CURRENT_USER中更改注册表编辑器中的自动播放的值。
关于win10纯净版系统下自动播放不起作用没反应怎么解决就给大家介绍到这边了,有遇到一样情况的用户们可以参考小编给大家整理的方法来解决吧。