电脑在使用过程中,避免不了会遇到蓝屏故障,比如就有win10系统用户反映说电脑出现蓝屏,并提示0xc0000428无法验证此文件的数字签名,该怎么修复这样的问题呢,本文就给大家讲解一下win10出现蓝屏提示0xc0000428无法验证此文件的数字签名的具体修复步骤吧。
推荐:win10 ghost 纯净版系统下载

温馨提示:在操作以下解决方法之前我们一定要对自己的蓝屏拍照记录,不然正常进入系统之后我们将不知道哪个文件需要删除和修复。
1、强制进入win10系统高级模式。相关教程:win10强制进入安全模式的方法
2、一旦进如启动菜单后,选择疑难解答选项。
3、选择高级选项,然后单击启动设置。
4、找到禁用驱动程序签名强制选项,然后单击F7启用它。
5、进入系统后jian将蓝屏的错误文件删除即可。
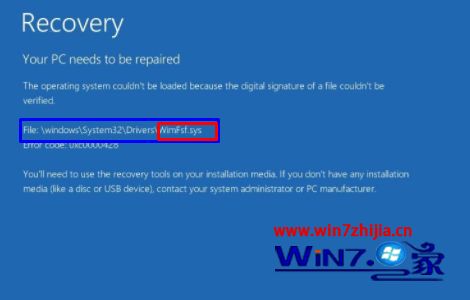
注:此方法需要具有恢复驱动器或可引导的Windows 10安装媒体。为此,您可以在此准备一个USB存储棒并下载ISO文件。下载ios文件的方法我们可以使用MediaCreationTool下载最新的官方ios。
1、插入可启动的USB驱动器并启动电脑。
2、按任意键从USB启动。
3、设置您的语言首选项,然后单击下一步。
4、选择修复您的计算机,然后解决问题。
5、单击高级选项并选择命令提示符。
要继续,请选择您的帐户,然后在“命令提示符”窗口中键入以下命令。不要忘了在每个命令后都按Enter键:
注意: C:这里代表根驱动器,所以如果需要的话,不要忘记将其更改为您的操作系统根驱动器。等待自动检测完成即可。
1、将带有Windows 10安装媒体的USB插入PC时,按电源按钮,然后按任意键。
2、如果系统自动检测不到硬盘,读取在重启过程中给出的所有内容。并尝试按下该按键的引用来中断正常启动(通常是F2,F10,ESC或DEL) 。
3、然后使用箭头键进入选项,例如,Boot,Boot Options,Boot Order或类似的东西,然后按Enter键。
4、之后,找到引导列表下的CD,USB闪存驱动器或DVD,并使用箭头键将其位置从下而下更改为顶部。完成后,按Enter键。
5、完成后,按F10键保存更改。
6、当确认窗口出现时,单击是,等待系统重新启动。
7、选择您喜欢的语言,时间,货币,键盘和其他设置,然后按下一步。
8、然后选择修复您的计算机选项并等待系统恢复选项打开。
9、打开后,选择Windows安装驱动器,然后按下一步。
10、之后,单击启动修复选项并等待该过程完成。
上述就是win10出现蓝屏提示0xc0000428无法验证此文件的数字签名如何修复的详细内容,如果你有遇到相同故障的话,不妨可以参照上面的方法来解决吧。