很多win10系统用户都会喜欢使用Outlook2010来收发邮件,对于经常使用的用户们来说,就想要在发出的每封邮箱后面都会加上你的签名档内容,方便邮件接收者了解自己的基本信息,那么win10系统怎么设置Outlook2010邮箱签名呢?接下来给大家分享一下详细的操作步骤。
具体如下:
1、从【开始】菜单中打开【outlook2010】;
2、打开outlook2010后,我们点击左上角的【文件】--【选项】;
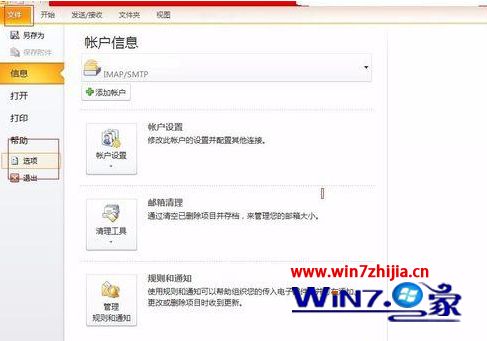
3、弹出【outlook选项】窗口,点击【邮件】--【签名】;
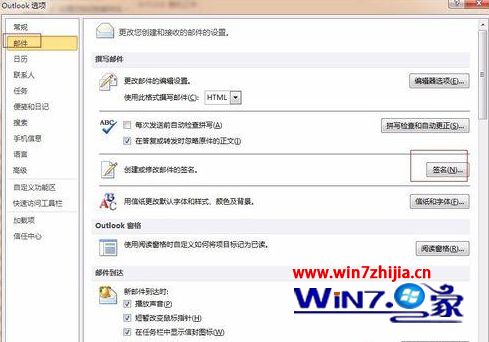
4、弹出【签名和信纸】窗口,点击【新建】按钮;

5、弹出的对话框中输入新签名名称:test,然后单击“确定”按钮;

6、在【签名编辑】中输入签名内容,编辑完成点击确定保存;

7、返回【outlook选项】窗口,点击确认。新建一封电子邮件测试下,看到新邮件窗口底部有刚才设置的签名。

以上就是win10系统怎么设置Outlook2010邮箱签名的详细步骤,有需要的用户们可以按照上面的方法来进行设置吧。