在win10系统中,虽然自带有邮箱,但是有时候又需要使用qq邮箱,为了方便使用,我们可以在邮箱中添加qq邮箱,该如何操作呢,本教程就给大家讲解一下win10系统下邮箱添加qq邮箱的具体方法吧。
具体步骤如下:
1、首先我们需要设置QQ邮箱的POP3/IMAP/SMTP/Exchange/CardDAV/CalDAV服务,先打开我们的QQ邮箱,进入【设置】,找到【帐户】

2、然后滑到页面下方,会看到以下几个服务,这几个服务邮箱默认是关闭的,我们需要全部开启;
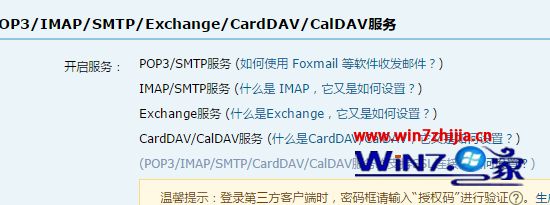
3、接着我们点击开始菜单,找到菜单中的【邮件】并打开;

4、进入到邮件后,我们点击【帐户】,在右边弹出的菜单中选择【+添加帐户】

5、在弹出的菜单中选择添加【其他帐户】,这就是我们为什么要开启POP3/IMAP/SMTP/Exchange/CardDAV/CalDAV 这几个服务的原因。意指用第三方邮件管理软件登录。另外我们还可以添加下方显示的其他几种邮箱,除此之外还可以添加企业邮箱。网站邮箱,方法跟添加QQ邮箱的方法是一样的,在这里我们以QQ邮箱为例。
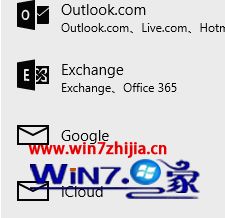
6、然后我们输入QQ邮箱账号和QQ密码(这里密码有两种,如果你的邮箱设置了独立密码,那在这里就只需要输入邮箱的独立密码即可。如果你的邮箱没有设置独立密码,那么这里就输入QQ密码)
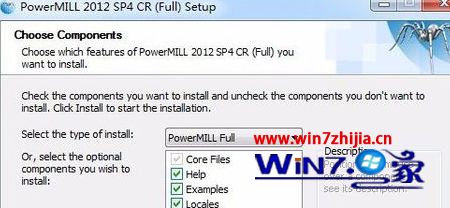
7、登录好以后,点击右上角刷新,就可以同步QQ邮箱里的邮件到这里面来了。点左边的新邮件就可以开始写邮件了。

上述就是win10系统下邮箱怎么添加qq邮箱的详细操作步骤,如果你有需要的话,可以采取上面的方法来进行添加吧。