我们都知道,chrome浏览器对于win10用户而言一直都是备受青睐的第三方浏览器,而我们在使用win10系统安装chrome后,需要对其扩展程序进行添加,可是在安装扩展程序时总是提示一直检查而无法成功安装,那么win10系统chrome扩展程序安装一直检查怎么修复呢?下面就来教大家具体的解决方法吧。
推荐下载:windows10专业版官方下载
具体方法:
1、打开谷歌浏览器,点击左上角的“应用”。
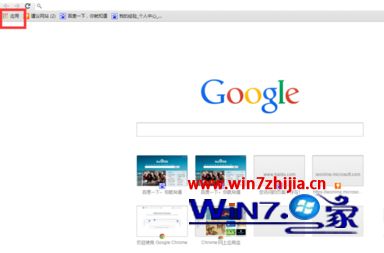
2、然后我们点击谷歌网上应用店,页面跳转可能会很慢,注意耐心等待。

3、在打开的扩展中心找到自己要添加的扩展程序,然后打开。

4、在选项卡中点击添加到谷歌浏览器中,会发现有正在检查提示。
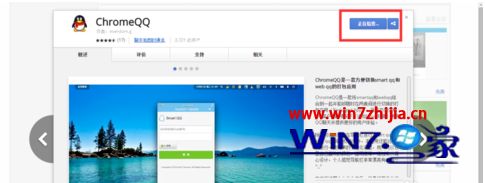
5、我们先不关闭浏览器,静静等待5分钟,一般情况下5分钟以内会有弹窗提示你是否添加,点击添加即可。

6、如果5分钟以后仍然是正在检查,我们刷新一下组件页面,再打开组件看看。
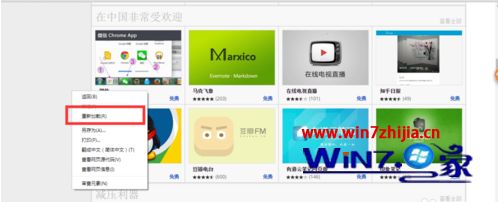
7、如果还是有问题,登陆谷歌账号然后再安装组件试一试。
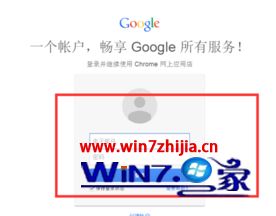
上述就是win10win10系统chrome扩展程序安装一直检查的修复方法了,希望能够帮助到大家。