在windows10系统中,通常键盘布局都是固定的,而有些用户为了追求个性化,想要创建自定义键盘布局来更好的使用,那么该怎么操作呢,本文就给大家讲解一下windows10系统创建自定义键盘布局的详细步骤吧。
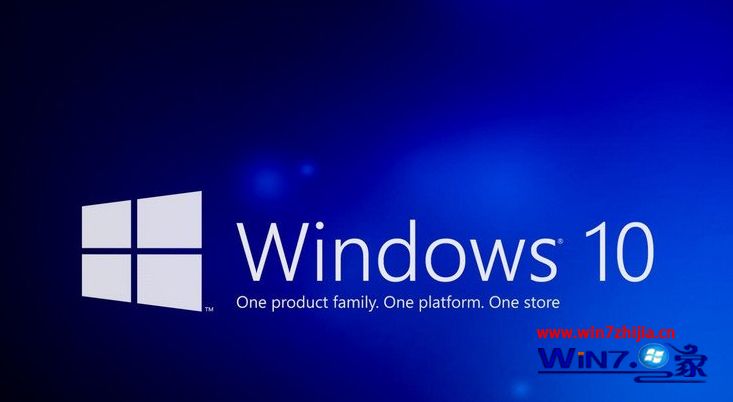
1.添加新的键盘布局
本教程介绍如何从控制面板添加或删除键盘输入。
1、将鼠标光标移动到屏幕右侧。
2、在搜索框中键入控制面板
3、单击(左键单击)搜索完成后显示的“控制面板”图标。
4、在“控制面板”窗口打开后,单击“语言”图标上的(左键单击)。
5、双击(左键单击)位于您打开的窗口中间的“添加语言”。
6、在“输入法”字段下,单击(左键单击)“添加输入法”。
7、双击(左键单击)您想要添加的输入法,或者只选择输入法并单击“添加”。
8、如果需要,您可以重复上述两个步骤添加另一种输入语言。
9、完成后,只需单击(左键单击)窗口下方的“保存”即可。
10、添加输入法后,您只需要从屏幕右下方切换方法,其中说明了键盘设置的操作语言。
2.更改键盘输入法
您还可以使用Windows 10,8.1中的PC设置功能添加或删除输入法,如下所示:
1、通过在超级按钮栏上单击鼠标来打开“PC设置”
2、单击(左键单击)“设置”
3、或者打开PC设置的另一种方法是按住“Windows”和“I”按钮。
4、单击(左键单击)位于屏幕左侧的“常规”。
5、单击(左键单击)位于屏幕右侧“语言”部分下方的“语言首选项”链接。
6、从这里,您可以按照第一个教程中提供的步骤进行操作。
3.使用Microsoft键盘布局创建器
让我们看看我们如何使用这款应用程序从头开始下载Microsoft Keyboard Layout Creator并创建我们自己的键盘布局。
1、请按照以下链接
2、使用下面的链接,您将看到此应用程序不支持Windows 10,8,但是如果您安装它,它将正常工作。此外,作为此应用程序在Windows 10,8系统上运行的要求,您还需要安装,您可以在下面找到此应用程序的链接。
注意:此应用程序还需要一个32位系统,但是如果你有一个64位系统,它将运行时没有任何问题只是它将处于32位模式设置。
上以上就是windows10系统怎么创建自定义键盘布局的详细步骤,有需要的用户们可以按照上面的方法来操作吧。