当我们使用windows7系统的时候,系统默认的存储路径会设置为c盘。导致越来越多的下载内容堆积到c盘,使得系统整体运行都变得更加卡顿,之后下载也没有足够的空间了。今天小编就来告诉大家:win7默认存储c盘该怎么修改。该方法可以帮助用户把默认存储路径改到d盘或者其他盘,有需要的用户们赶紧来看一下吧。
1.点击计算机。
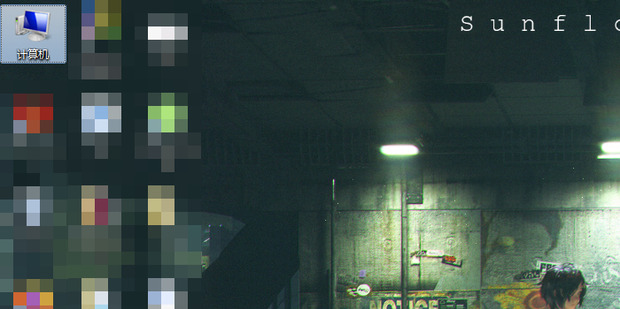
2.选择D盘,也可以根据需求选择除了C盘以外的盘。
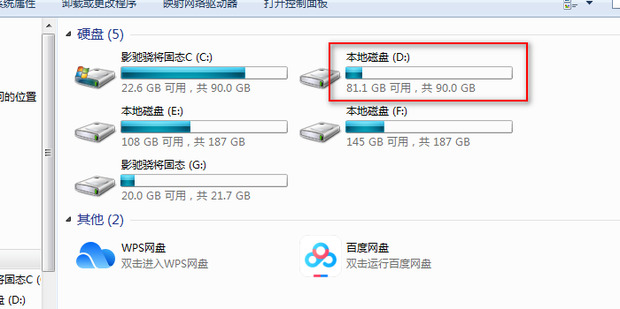
3.新建文件夹命名为桌面。
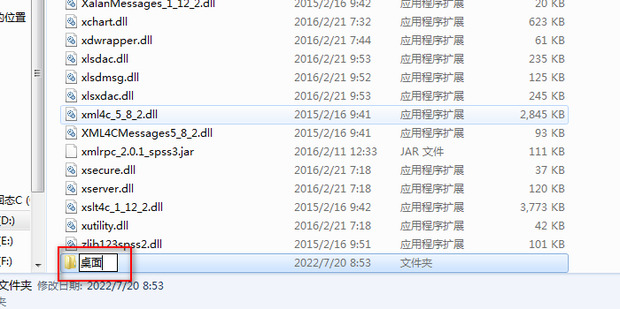
4.按下键盘上的ctrl+c键复制路径。
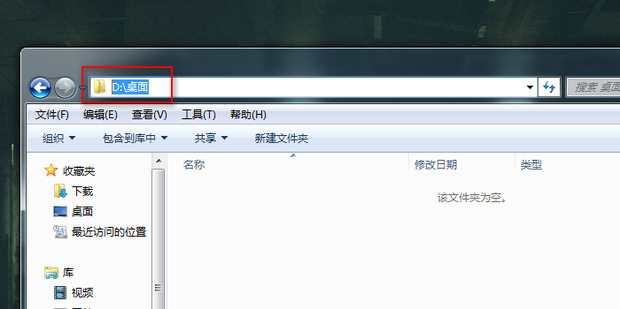
5.然后进入C盘。
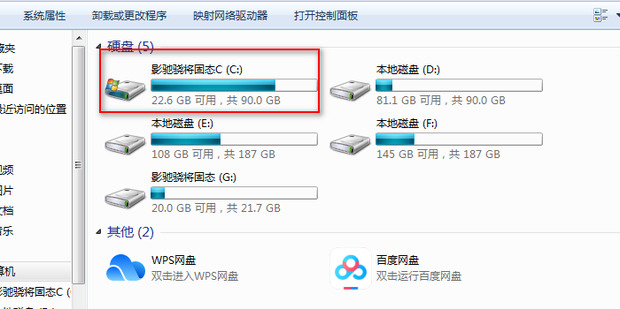
6.点击用户进入文件夹。
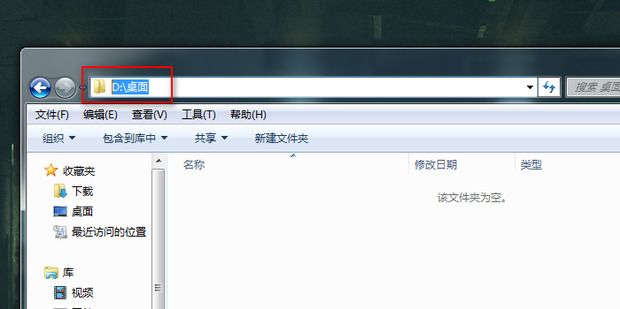
7.点击Administrator。
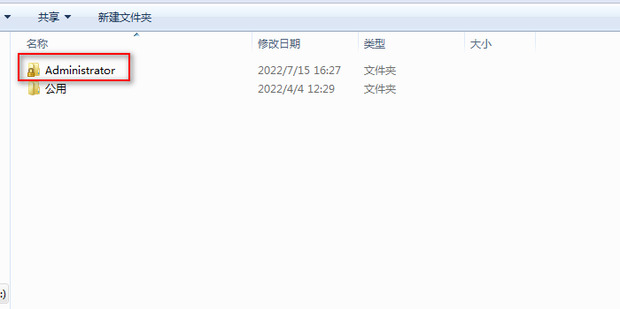
8.找到桌面右击选择属性。
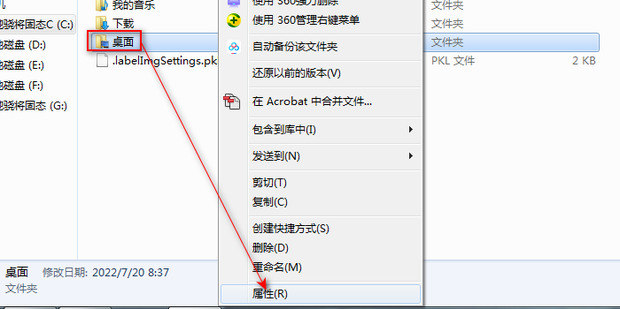
9.选择位置。
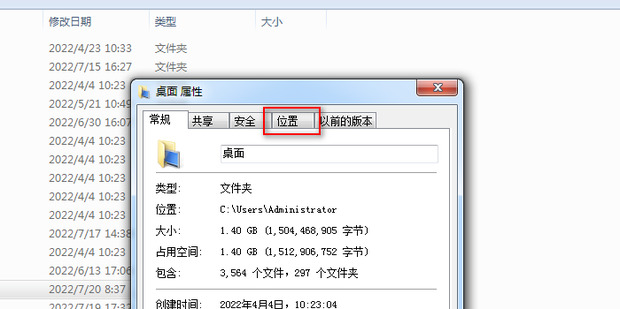
10.随后按下ctrl+v进行粘贴路径。
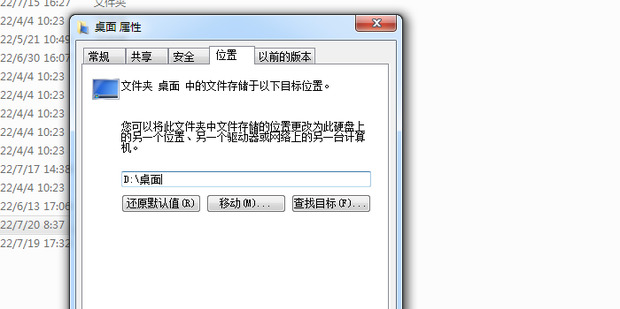
11.最后点击确定即可。
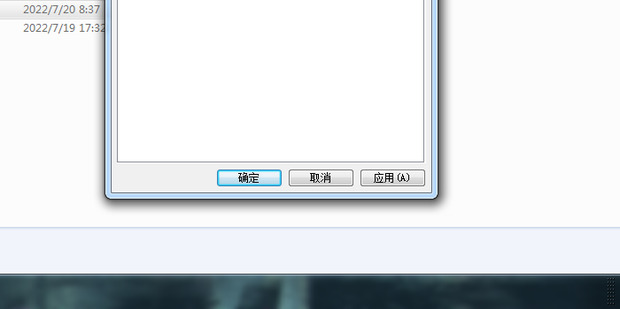
以上就是win7默认路径的修改方法介绍了,希望对各位用户们有所帮助。