许多用户升级到win10系统之后,发现使用一段时间后电脑运行速度缓慢很卡,这是怎么回事呢,经过分析可能是由于设置项目太多影响了运行速度,其实我们可以通过优化驱动器来解决,那么win10系统优化驱动器怎么用呢?下面给大家讲解一下win10优化驱动器的详细步骤吧。
具体方法如下:
1、打开此电脑图标,然后随便选择一个驱动器,右键点击该驱动器,然后在弹出菜单中选择属性菜单项;
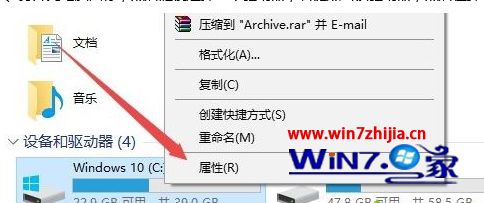
2、在打开的驱动器属性窗口中点击上面的工具标签;

3、接着在新打开的窗口中点击右下角的优化按钮;

4、在新打开的窗口中,选择一个需要优化的驱动器,然后点击右下角的优化按钮就可以了;
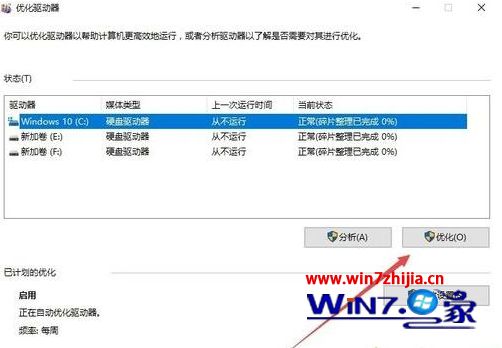
5、这时系统就会自动对该驱动器进行优化了;

6、每次手工优化会非常麻烦,我们可以设置自动优化,这时点击右下角的更改设置按钮;
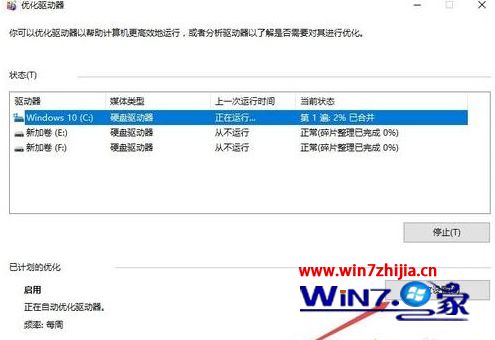
7、然后在新窗口中选择优化的频率,然后点击驱动器按钮,来选择要自动优化的驱动器;

8、在新打开的窗口中,选择全部驱动器就可以了。这样以后就会在指定的时间里自动的优化全部的驱动器了。

上述就是win10如何优化驱动器的详细步骤,如果你有需要的话,可以按照上面的方法来操作,这样就可以加快系统运行速度了。