众所周知,firefox浏览器时备受win10用户所喜爱的一款第三方浏览器,许多用户也都会在自己的电脑上安装firefox浏览器作为自己主要浏览网站的工具,然而最近有用户在使用win10系统安装firefox浏览器时被防火墙所阻止,而自己也不知道该如何解决,对于这种情况,小编就来告诉大家firefox被win10防火墙阻止的解决方法吧。
推荐下载:win10 ghost纯净版下载
具体方法:
1、在Windows10系统桌面,点击屏幕左下角的开始按钮,在弹出菜单中选择“Windows安全中心”的菜单项。

2、然后在打开的Windows10的安全中心窗口中点击左侧边栏的主菜单按钮。
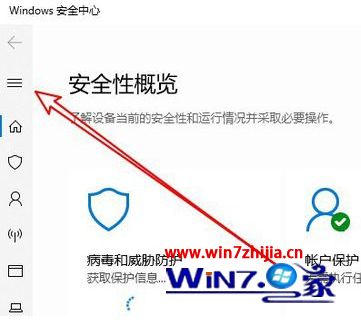
3、在弹出的Windows安全中心的主菜单中点击左侧的“防火墙和网络保护”的菜单项。
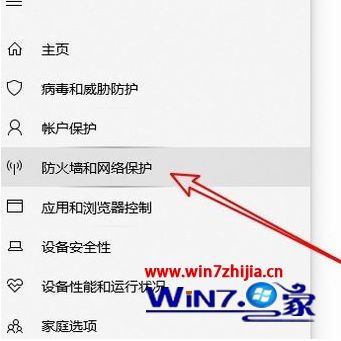
4、在右侧的窗口中找到并点击“允许应用通过防火墙”的快捷链接。

5、然后在打开的应用列表中,找到要设置的设置,把其后面的专用与公用复选框都一起选中即可。
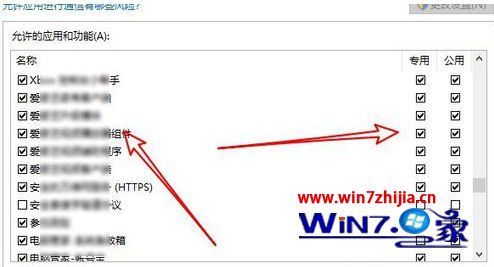
6、如果我们的应用没有在列表中,点击下面的“允许其他应用”按钮
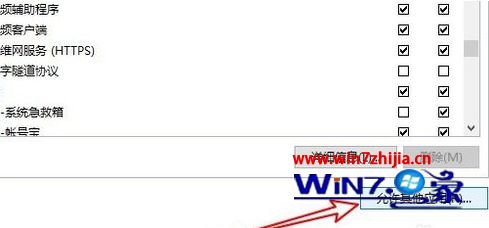
7、在打开的添加应用窗口中,我们点击浏览按钮,选择想要添加的应用到列表中就可以了。
以上就是firefox被win10防火墙阻止的关闭方法了,希望能够帮助到大家。