我们都知道,win10系统的关机时需要经过几步操作的,虽然简单方便,但是就有用户想要知道有没有更加简单的方法呢?其实还是有的,那就是bat开机自启动设置,今天小编就给大家简单介绍一下win10系统添加bat开机自启动的方法。
推荐下载:win10专业版下载64位
具体方法:
1、打开我的电脑, 在地址栏输入:“C:ProgramDataMicrosoftWindowsStart MenuPrograms”,如下图所示:
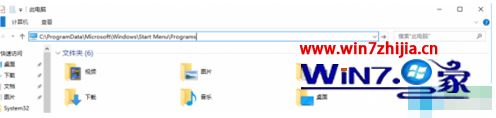
2、然后,点击回车键,定位到了Programs文件夹,也就是程序文件夹。看到了吧,是不是有里面有一个“启动”文件夹,如下图所示:
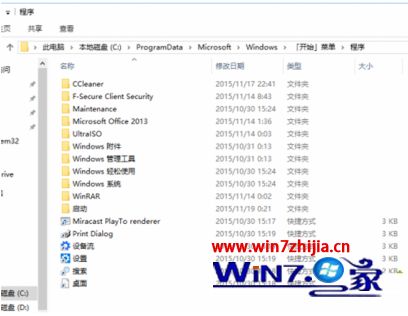
3、选中启动文件夹,右键-》发送到桌面快键方式,在桌面不就生成了一个:启动-快捷方式的图标,如下图所示:

4、把你需要的批处理文件,移动到:启动-快捷方式,的图标上,如下图所示:
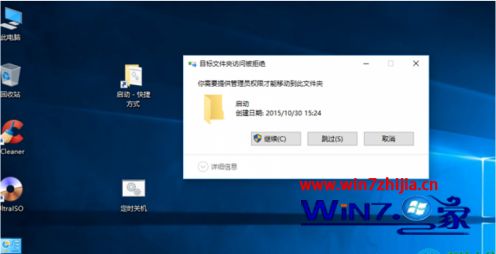
5、点击继续。完成后,桌面上的批处理文件不见了,你打开:启动-快捷方式,启动文件夹不就有了一个批处理文件在里面,如下图所示:

6、为了桌面美观,可以删除:启动-快捷方式的图标。
7、重新启动电脑。
上述就是win10系统添加bat开机自启动的方法了,希望能够帮助到大家爱爱。