在win10系统中,ie浏览器是最常见的自带浏览器了,虽然win10系统中的ie浏览器有了很大的改进,但是也没有多少用户会使用它,对此就有用户会选择卸载不常用的软件,以此来减少win10系统的内存,那么win10如何卸载ie浏览器呢?这里小编就来给大家说说win10卸载ie浏览器的具体方法。
推荐下载:win10 64位系统下载
操作步骤:
1、点击Win系统的菜单按钮,再点击弹出菜单里的控制面板,如下图所示。
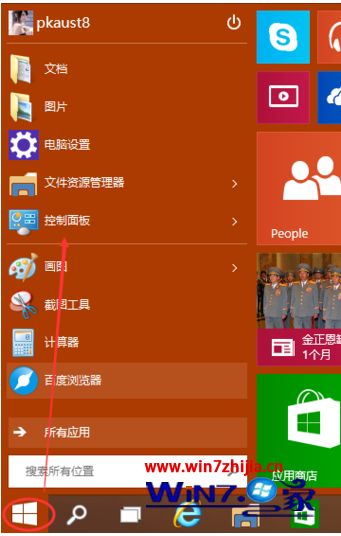
2、点击控制面板窗口里的“程序”,如下图所示。

3、在程序窗口里点击启用或关闭Windows功能。如下图所示。
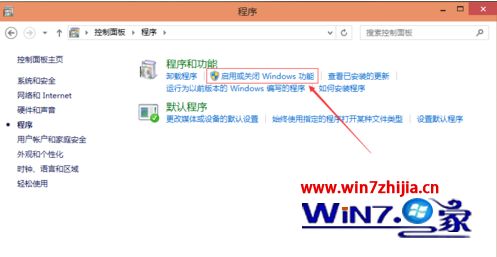
4、点击后弹出Windows功能对话框,找到Inetrnet Explorer 11,点击前面的勾勾,将其勾勾去掉,如下图所示。
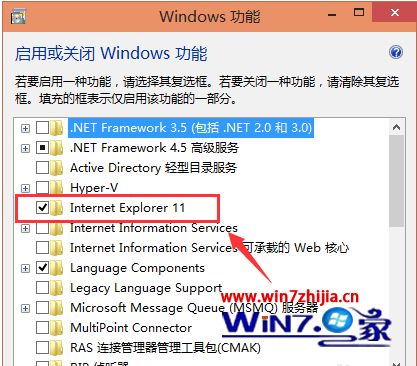
5、去掉Inetrnet Explorer 11浏览器前面的勾勾时,弹出提示关闭Inetrnet Explorer 11可能会影响计算机上安装的其他Windows功能和程序对话框,点击是,如下图所示。

6、IE浏览器前的勾勾去掉了,点击确定,如下图所示。

7、稍等一会,IE浏览器就被卸载了。系统提示需要重启电脑IE浏览器的变更才会生效。如下图所示。

关于win10如何卸载ie浏览器的内容就和大家简单介绍到这里了,希望能够帮助到大家。