eclipse只是一个框架和一组服务,用于通过插件组件构建开发环境,同时还附带了一个标准的插件集,包括 Java 开发工具,适用于刚接触编程的win10用户,但是有些用户还不知道win10系统eclipse怎么安装,对此,小编就来给大家普及一下win10系统eclipse下载安装教程。
具体步骤:
1、首先我们在百度搜索eclipse,进入eclipse的下载主页
一般官方网站的右上角都会有官网的标志,请注意识别
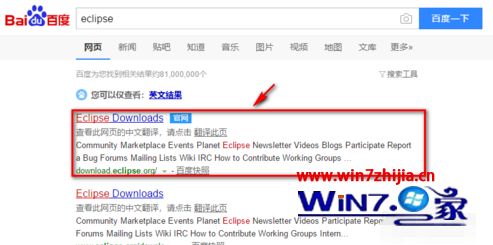
2、我们这里选择Download x64,也就是下载64位版本的
32位的请选择x86版本
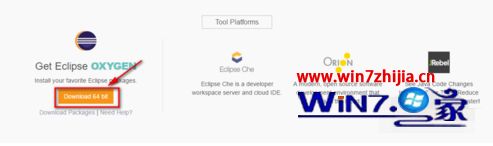
3、我们直接点击黄色的download按钮进行下载
我们也可以点击SHA-512进行哈希值的校验,判断自己下载的软件是否正确或损坏
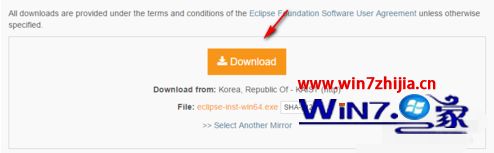
4、这里系统提示需要捐赠,这个你可以直接捐赠当然也可以选择不捐赠
点击上面的click here链接就可以了
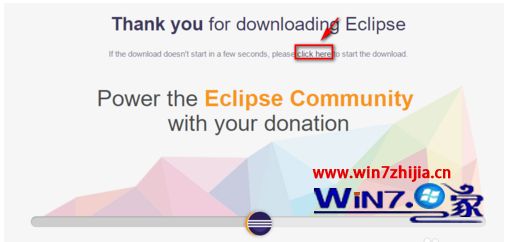
5、等待下载中,
国外网站,建议选择专业的下载器进行下载

6、下载完成后我们双击exe文件就可以安装了
我们点击第一个eclipse ide for java developers

7、安装目录最好不要在系统盘,可以选择其他分区
将下面的创建开始目录和桌面快捷方式打上勾
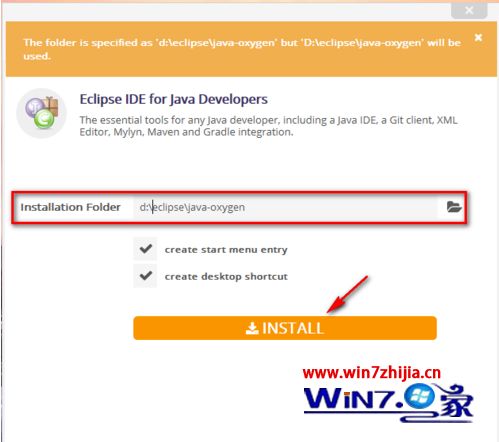
8、这里是用户协议,我们点击accept,不然无法安装

9、正在安装中,这个过程比较慢需要耐心等候
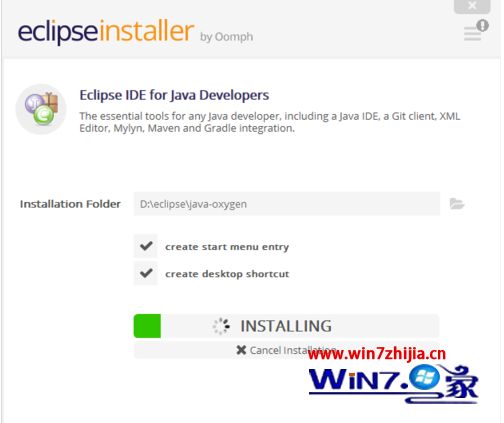
在安装中我们随时可以点击下面的取消按钮
10、许可证说明,同样直接点击accept
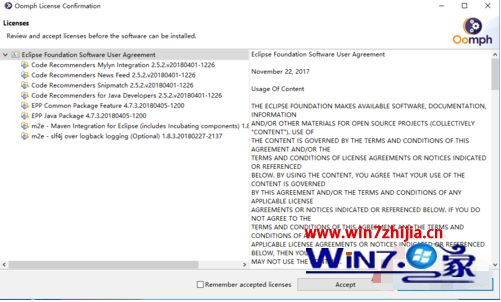
11、安装完成后,我们点击那个绿色的LAUNCH直接启动就可以了
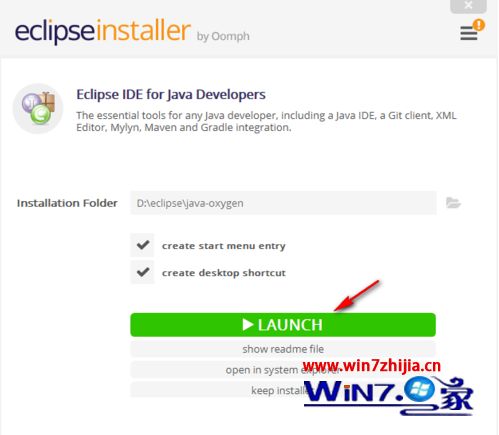
12、这里工作空间默认是在c盘里面,不过我们也不建议在系统盘,这里我们设置的其它分区目录,然后再点击下面的launch就可以启动了
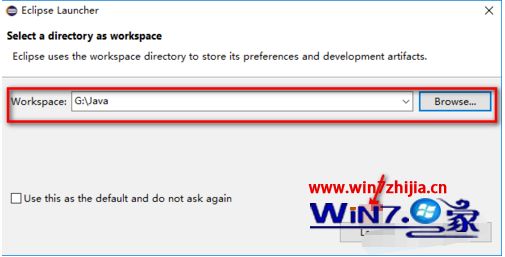
13、现在我们已经正常的进入了eclipse的开发界面了
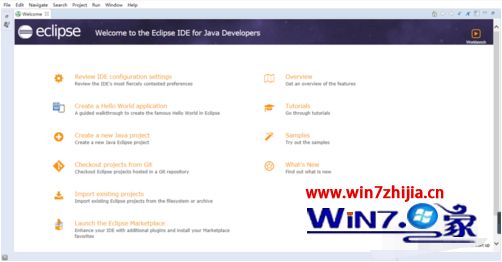
以上就是win10系统eclipse下载安装教程了,希望能够对大家有所帮助。