很多用户在升级到win10系统之后,由于不熟悉,使用过程中可能会遇到一些问题,比如有win10正式版系统用户发现任务栏右下角语言栏突然消失了,不显示语言栏,导致无法进行操作,该怎么办呢,针对win10不显示语言栏这个故障,这就给大家分享一下详细的解决方法吧。
win10右下角语言栏消失的恢复方法:
1、打开“所有设置”,选择“系统”。
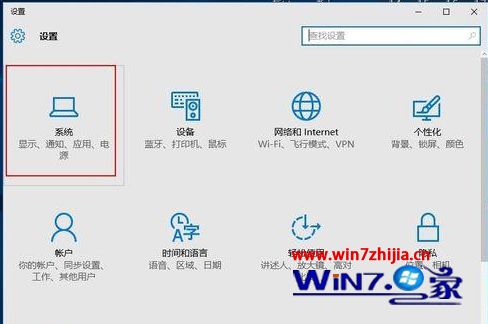
2、选择“通知和操作”→“启用或关闭系统图标”。
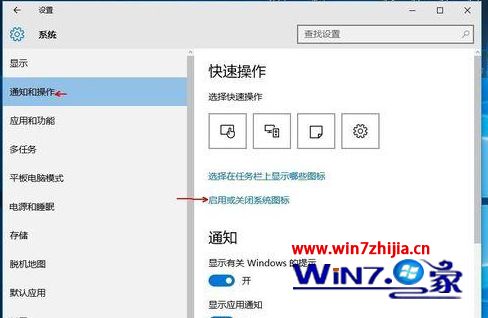
3、将“输入提示”后面的“关”改为“开”(如果本来就是打开状态,请跳过前3步)。
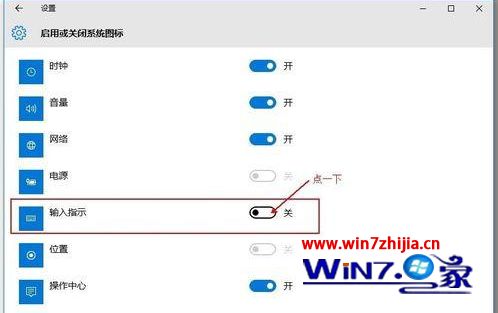
4、打开“控制面板”,查看方式改为“类别”,在“时间、语言和区域”中选择“更换输入法”。
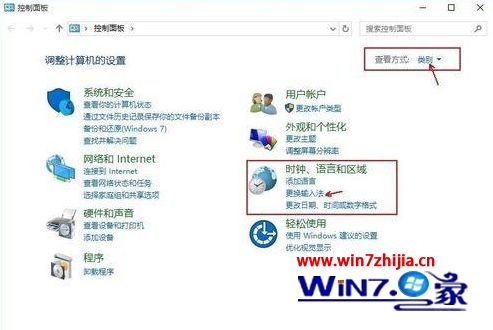
5、如图位置如果为空白,没有任何栏目,请点击“添加语言”。
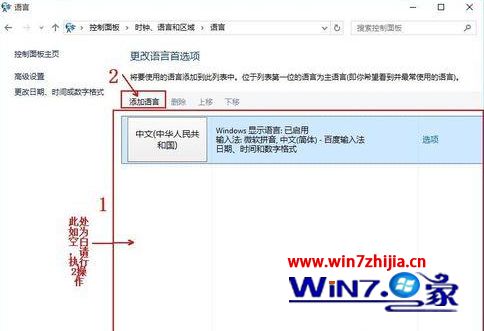
6、在弹出的窗口中双击选择“中国(简体)”(在最下面),再次选择“中国(简体,中国)”,点击添加。
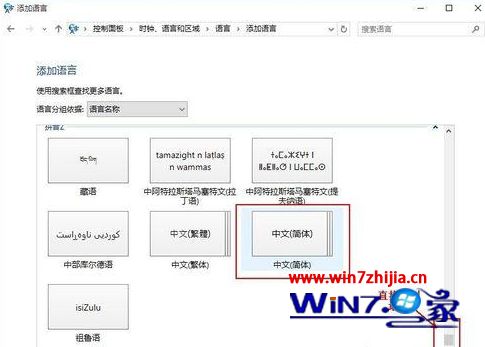
7、返回“更换输入法”项,点击高级设置,勾选“使用桌面语言栏(可用时)”;
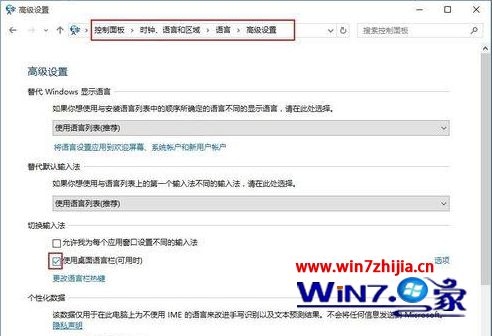
8、然后点击其后面的“选项”按钮,勾选“停靠于任务栏”,依次点击“应用”、“确定”、“保存”。
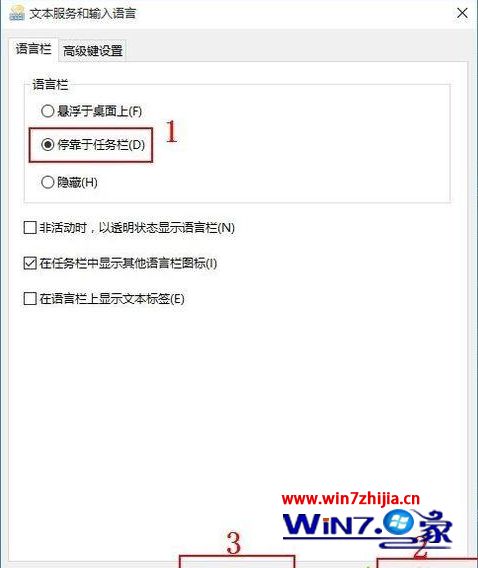
9、这时一般问题就解决了。如果任务栏还是没有语言栏,请打开“运行”,输入“ctfmon”,回车。
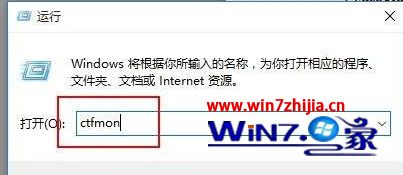
10、右键任务栏,在弹出的工具栏中把“语言栏”勾上。
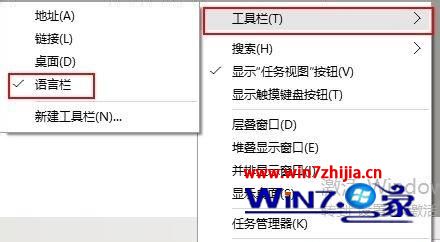
11、开机重启后,如果语言栏再次丢失或显示空白,请按以下操作,将语言栏加入开机启动中。打开运行,输入“regedit”,打开注册表。
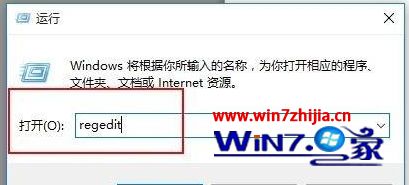
12、在注册表中找到如下位置HKEY_LOCAL_MACHINE\SOFTWARE\Microsoft\Windows\CurrentVersion\Run,右键“Run”新建一个字符串类型的键值。

13、右键新建的键值,选择“修改”,将数值名称改为ctfmon.exe,数值数据改为C:\windows\system32\ctfmon.exe (直接不能修改名字的,可以先点击重命名,改好名字,再点击修改,修改数值数据)。
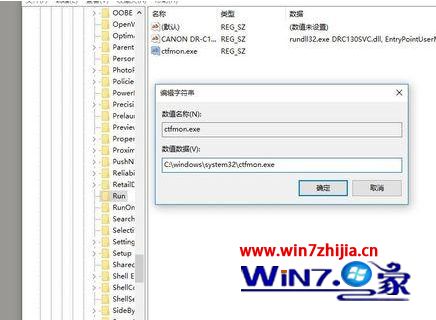
上述就是win10右下角语言栏消失的详细恢复步骤,可以按照通过对注册表的操作来解决这个问题,希望可以帮助到大家。